
NAVIGATION
How do I Navigate TRAIN TRACK®?
Navigation is done primarily through the navigation pane on the left side of the screen, and the ribbon at the top of the screen. These areas contain links to open all of the screens and functions in TRAIN TRACK®. This section explains the menu options and screen navigation used in TRAIN TRACK®. NOTE: The graphic symbols may appear different depending on the version of Access® you are using.
Ribbon
At the top of your screen is a Ribbon which is available from any screen within TRAIN TRACK®.

The Ribbon contains tabs that each have a set of commands. Additional commands are available depending on which screen you have open.
Ribbon - Home Tab
This is the primary tab that will be displayed when you open each screen. It contains standard functions.
Standard Buttons
- Cut: Cut text
- Copy: Copy text
- Paste: Paste text
- Sort A-Z: Sort records from A to Z, or in ascending order
- Sort Z-A: Sort records from Z to A, or in descending order
- Find: Find text in any field
- Refresh: Refresh the data on your screen
- Save: Save the record (records are automatically saved when you navigate off the record)
- Text Formatting: Only available on certain screens, allows you to set text formatting such as size, color, and other options
Additional button for the Training List screen
- Add New Training: Add a new training record
Additional buttons for the Training Detail screen
- Add New Training: Add a new training record
- Add New Revision: Add a new document revision
- Batch Add Requirements: Add requirements for a group of employees at once
- Status Report: Open a report showing the status of required employees for the selected training
- Complete Report: Open a report showing training complete (not expired) for the selected training
- History Report: Open a report showing the history of all completions within a specified date range for the selected training
Additional button for the Employee List screen
- Add New Employee: Add a new employee record
Additional buttons for the Employee Detail screen
- Add New Employee: Add a new employee record
- Add New Requirement: Add a new required training for the selected employee
- Status Report: Open a report showing the status of required training for the selected employee
- Complete Report: Open a report showing training completions within a specified date range for the selected employee
- History Report: Open a report showing the history of all training completions for the selected employee
Additional buttons for the Report Menu
- View Report: Open the selected report
- Add to Favorites: Add the selected report to favorites, and have it appear on the list of "favorites" when you select that filter
- Remove from Favorites: Remove the selected report to favorites, and have it no longer appear on the list of "favorites" when you select that filter
- Custom Report Filter: Select multiple criteria from any field for a variety of reports
- Designer: Completed: Design your own report for completed training
- Designer: Status of Required: Design your own report for the status of required training
- Print Individual Certificates: Print certificates of completion
Additional buttons for reports
- Print functions: A variety of functions for printing the report
- Export functions: A variety of functions for exporting the report
- Close Report: Close the report
Ribbon - Database Administration tab
This tab includes functions for administering the database.

- Linked Table Manager: Re-link to your back-end database using an ODBC connection
- DSN-less Connection: Re-link to your back-end database using a connection string
- Database Cleanup: Remove blank or stray records
- Edit Users: Edit users and permissions
- Reset Passwords: Reset forgotten passwords for Exam-level users
- Password Expiration: Set the length of time until passwords expire for Exam-level users
- View Logins: View the audit trail of user logins
- Delete Signed Records: Delete records that have a digital signature
- Globally Update Supervisor: Update all employees assigned to a supervisor with a new supervisor
- Restore Deleted Employee: Restore a deleted employee record
- Restore Deleted Training: Restore a deleted training record
Ribbon - Options and Settings tab
This tab includes functions for program options and settings. These are important functions that can have a significant effect on the way you use TRAIN TRACK®. We recommend setting these up right away.

- Sort Training by Title or Number: Select to sort training records on screens and reports by title or number
- Default Screens for Training and Employee Details: Select the data to display when you open the detail screens
- Grace Period before Training is Due: Set the default time before newly assigned training is due
- Time Increments for Scheduling Classes: Select the times available when scheduling classes
- Default Login and Password: Default settings for Web interface users
- Paper Size: Select to use Letter or A4 paper size on reports
- Logo for Reports: Add your own logo to reports
- Auto Shutdown: Select the length of time before TRAIN TRACK® closes due to inactivity
Ribbon - Lookup Lists tab
This tab contains functions to view or edit lookup lists.
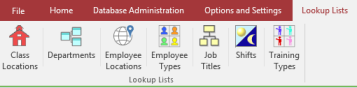
Ribbon - Export and Email tab
This tab includes functions to export data and to send email reports.

- Training List: Export all training records to Excel
- Employee List: Export all employee records to Excel
- Status of Required Training: Export the status of all required training to Excel
- Completed Training: Export completed training records within the specified date range to Excel
- Due to Employees: Send email of training due to employees
- Due to Supervisors: Send email of training due to supervisors
- Due to a List of Recipients: Send email of training due to a list of email addresses
- Scheduled to Employees: Send email of training scheduled to employees
- Configure Auto Email: Configure your automatic email settings to automatically send email notices to employees, supervisors, or a list of recipients for training due or scheduled
- View Auto Email Sent: See a list of automatic email that has been sent
Ribbon - Help tab
This tab includes help and support functions
- Online Help Files: Open the online help files
- Search Support Articles: Search the online knowledge base
- Support Tickets: Open the support ticket system
- About TRAIN TRACK: Information about the program
- Enter Registration Code: Enter your product registration code
- Purchase Additional Licenses: Purchase additional user licenses
Navigation Pane
All of the primary screens contain a navigation pane along the left side to allow you to easily move between screens.
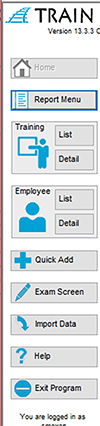
The navigation pane contains buttons to open the following screens: