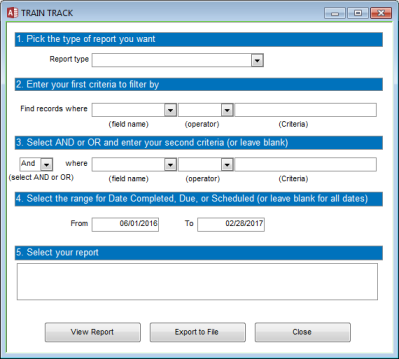
CUSTOM REPORT FILTER
How Do I use the Custom Report Filter?
TRAIN TRACK® allows you to search all of your records and view or export the results using the custom report filter. You may specify any criteria from multiple fields in the database. The results can be viewed in a formatted report, or exported to Excel® or other file formats. Instructions for using this screen are provided below, as well as some example searches below the instructions.
This is one of our most popular features, because it allows you to get a report that includes any set of data you would like. You may filter these reports by any criteria from two different fields. For example, you may get a report showing all employees with "manager" in their job title who have completed training during the past month, or a report showing employees from the production department who still need to complete their safety training.
Note: Reports using the custom report filter may take longer to run than standard reports from the report menu.
Create a Report
To open the custom report filter screen, follow these steps:
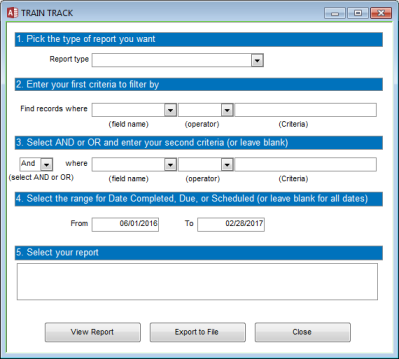
To select your criteria, follow these steps:
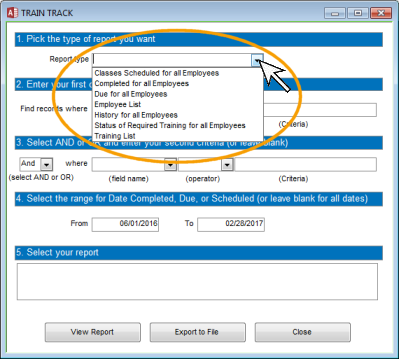
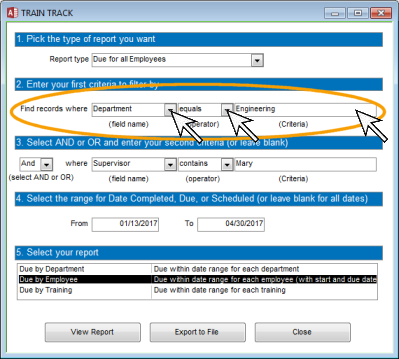
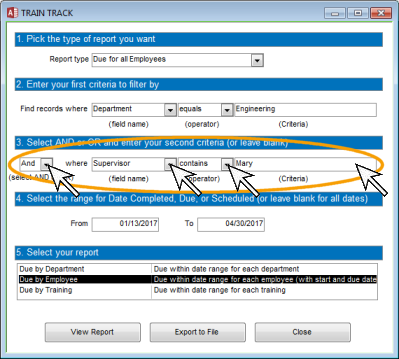
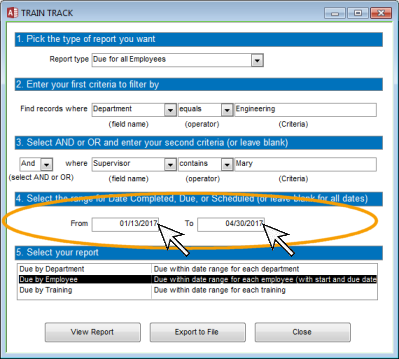
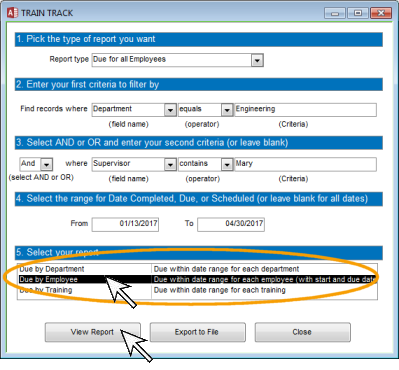
Example Custom Report Filters
Example A: Training due through April 30th for employees in the Engineering department with a supervisor named Mary, grouped by employee.
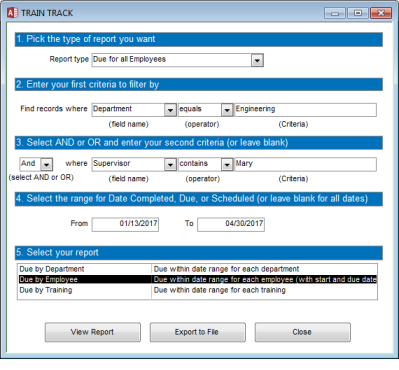
Example B: Employees where the email address is NULL, grouped by department.
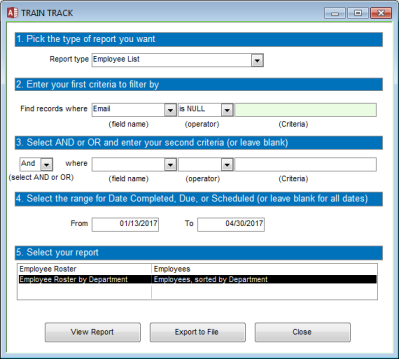
Example C: Training completed by anyone with "manager" in their job title during 2016, grouped by training.
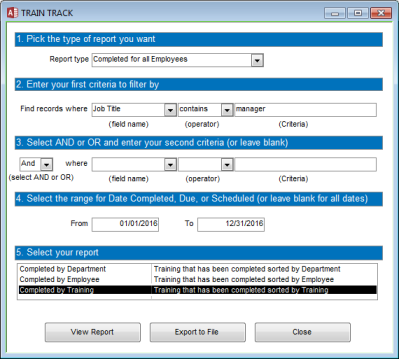
As you can see, there are many possible combinations of filters you may use to get the exact data that you need.