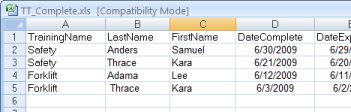
IMPORT AND EXPORT
How do I Import Data?
Before you can start using TRAIN TRACK®, you need to get your existing data into it. The easiest way to do this is to import it. You can import additional data at any time. If you do not want to import your data, you may manually enter it. You may also set up automatic imports to regularly update employee information (this requires extra set-up on your server by your IT department). Below are links to the first set of tutorials which will walk you through importing your data.
To import data from a previous version of TRAIN TRACK®, see Setup.
To import data from another source, you will need to first export it from the source application into an Excel® spreadsheet. From there, you may paste your data into the provided templates and automatically import it into TRAIN TRACK®.
The types of data that you may import:
If you have more than one type of data to import, it is best to import training and employee records first and import requirements and completions second.
You may import all of your data when you first start using the
program, and you may import additional data at any time.
New training and employee records will be imported, and duplicate records will be updated with the new information.
NOTE: In order to be matched up with existing data, the training title or number, employee name, department, or job title must be an exact match for the one already in the database. For example, if you try to import data that includes an employee name with a space in front of it, TRAIN TRACK® will not recognize this as a match for the existing record and it will insert it as a new record. In the illustration below, the fourth record would be seen as a new employee name:
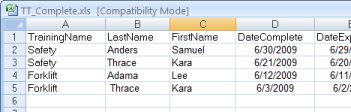
If you have data in an Excel® file that you wish to import, follow the steps in the following sections. If you have data in another program that you wish to import, you will need to first export it or save it to an Excel® file.