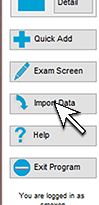
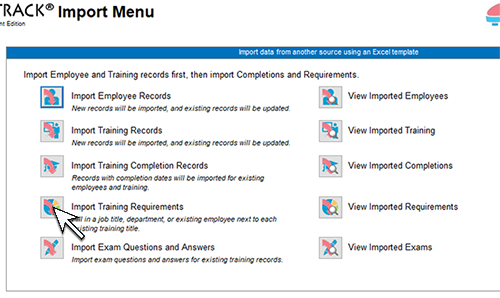
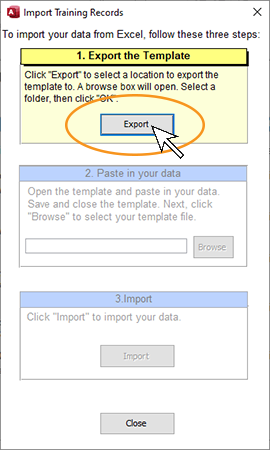
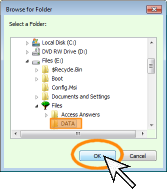
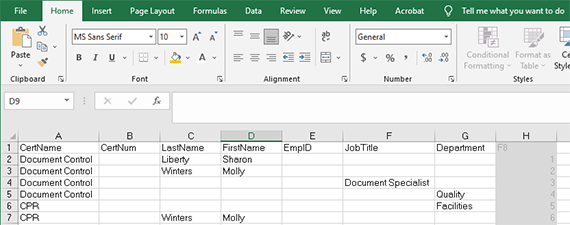
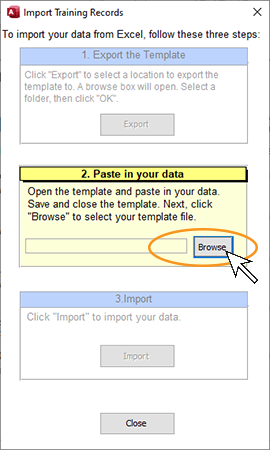
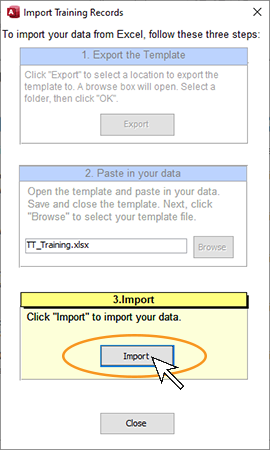
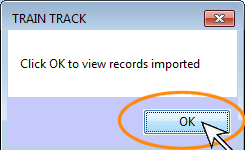
IMPORT REQUIREMENTS
How do I Import Requirements?
TRAIN TRACK® allows you to import requirements at any time. When you import requirements, the training record, as well as the required employee, job title, or department, must already exist in the database. This is to prevent you from accidentally adding a new training or other record with a slightly different name or number. NOTE: In order to be matched up with existing data, the training title or number, employee name or number, department, or job title must be an exact match for the one already in the database.
To import records through the user interface, you will first download the Excel® template, then paste your data into the existing columns. Paste your data below the column headings, and do not delete or move the column headings. If you do not have any data for some of the columns, just leave them blank. Next, import your data.
Tip: re-arrange the columns in your source file to match the template, then copy and paste the entire block of data at once.
| Tutorial: Import Requirements | |
|---|---|
| Step | Illustration |
| 1. From any screen, click Import Data from the navigation pane on the left. | 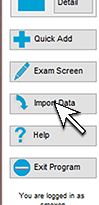 |
| 2. The Import screen will open. Click Import Training Requirements | 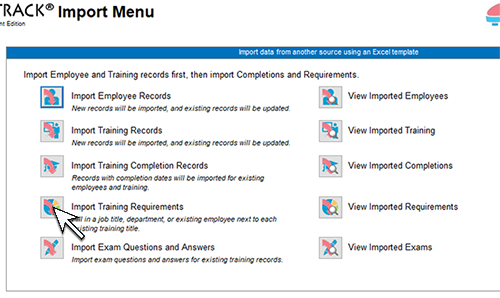 |
| 3. The import dialog will open. Click Export. | 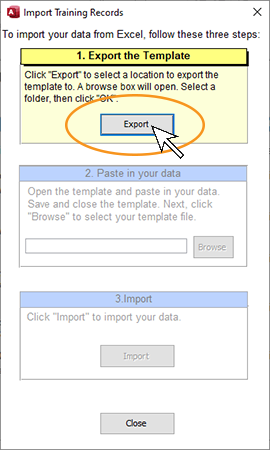 |
| 4. A browse box will open. Select the location where you want to save your template, and click OK. | 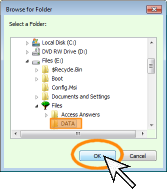 |
| 5. Open the template you just saved in Excel® and paste in your data. You will need to paste your data into the existing columns. Paste your data below the column headings, and do not delete or move the column headings. You will need to list the training (by title or number) and then a required employee, job title or department on each row. Leave column H as is. Close and Save the file. |
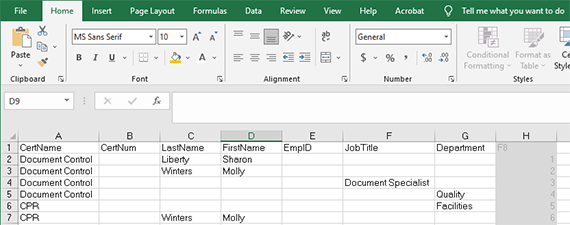 |
| 6.Return to TRAIN TRACK®. Click Browse. A browse box will open. Browse to the file you just saved and click OK. | 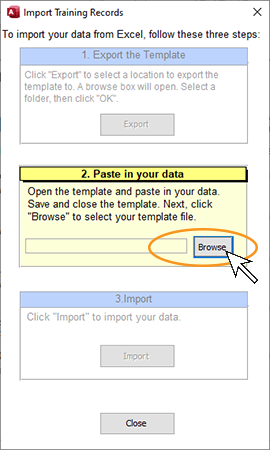 |
| 7. Click Import. | 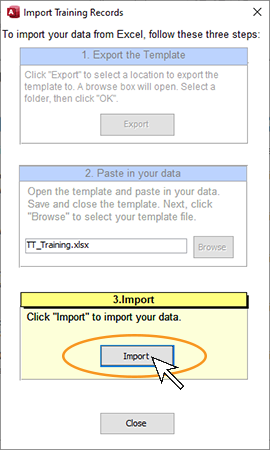 |
| 8. Click OK. A list of the records you imported will be displayed. You may delete the confirmation records after you have verified that the correct records were imported. | 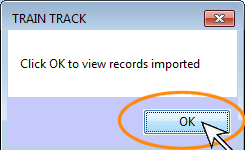 |
What Data is Imported?
The fields below are included in the import template.
The first two columns are for the required training. The sheet has columns for department, job title, and individual--but you only need to list ONE of these next to the training. If the training is required for a department, just list the department. You do not need to also include each employee and job title in the department. Next to each training, you can list a department, job title, or an individual by last and first name. It's okay to have data in more than one column, and it's okay to list each training several times with different requirements next to it.
| Field Name | Description | Data Type | Size | Values Allowed | Record Identifier? | Required? |
|---|---|---|---|---|---|---|
| CertName | Required training title | Text | 150 |
Matches existing training record | Yes, if no Training Number | |
| CertNum | Required training number | Text | 50 |
Matches existing training record | Yes | Yes, if no Training Title |
| Department | Required department | Text | 500 |
Matches existing department | ||
| JobTitle | Required job title | Text | 50 |
Matches existing job title | ||
| LastName | Required employee last name | Text | 50 |
Matches existing employee | ||
| FirstName | Required employee first name | Text | 50 |
Matches existing employee | ||
| EmpID | Required employee ID number | Text | 50 |
Matches existing employee |
View Imported Records
After you import your training requirement records, you may view confirmation of the records that were imported. This is a temporary list that you may delete when you have confirmed that the correct records were imported. You may delete them all at once, or one at a time. Deleting these confirmation records does not affect the actual records you imported.