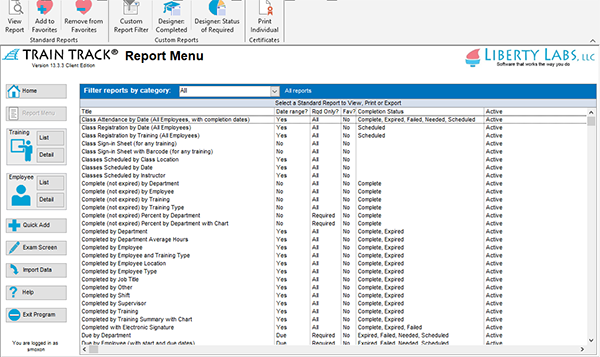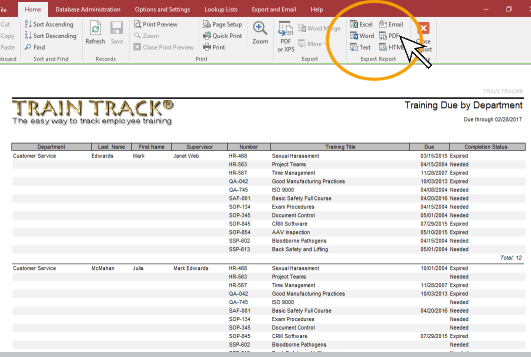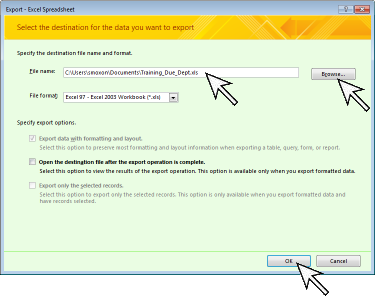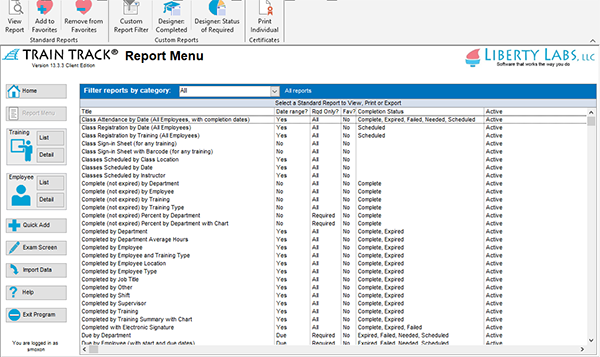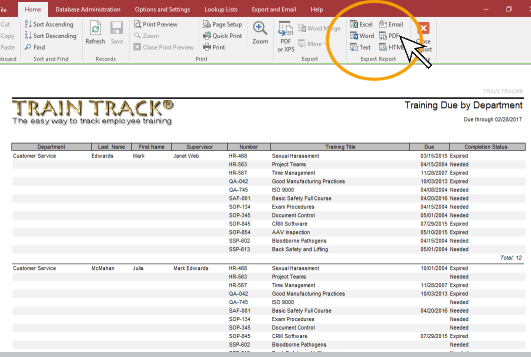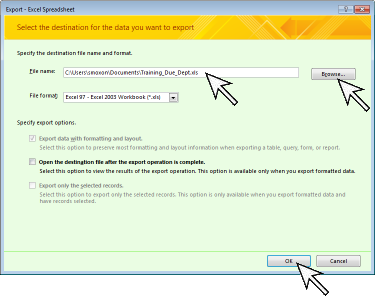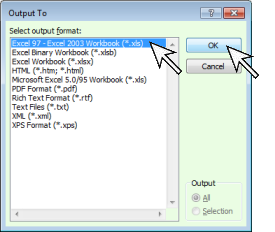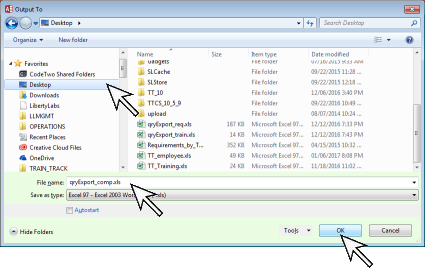EXPORT
How do I Export Data?
TRAIN TRACK® allows you to export data to Excel® or other standard file formats in order to format it yourself or combine
it with other data. You may export any report (reports listed in the report menu, or reports created with a custom report filter), or you may export sets of records (all required training, all completed training, all employees, or all training records).
Export Reports
To export a report from the Standard Report Menu, follow these steps:
- Open the report menu and select the report you wish to export.
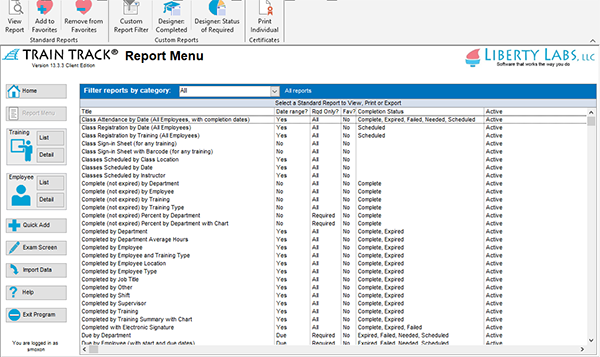
- Double-click on the report Title to open it, or select View Report from the Ribbon, "Home" tab.
- If the report includes a date range, a pop-up box will open. Enter the Date Range and click View Report. If the report does not include a date range, the report will open.
- From the Ribbon, click the button for the format you wish to export to.
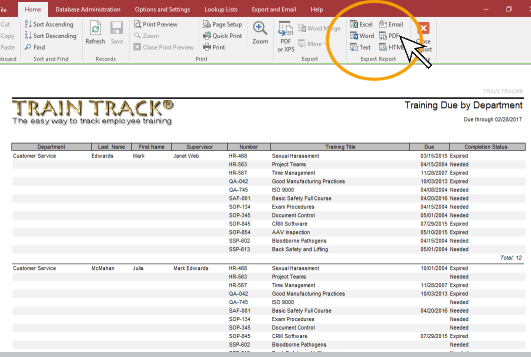
- A dialog box will open. The dialog box will be specific to the chosen file type. The example below is for Excel® .
- Edit the file Name if desired. Click Browse to select an export location. Click OK.
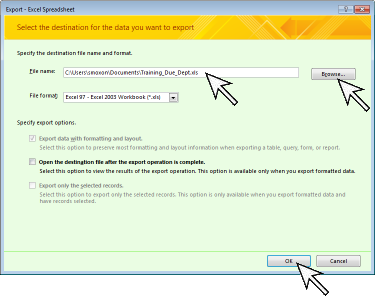
- The report will be exported to the selected location.
Export Data to Excel®
You may export four different sets of data:
- Required training status: a list of each required training for each employee, and the current status.
- Completed training: a list of all training completions, required or not, including training completed multiple times, and inactive training and employees.
- Training list: all training records.
- Employee list: all employee records.
To export data to Excel®, follow these steps.
- From the Ribbon, "Export and Email" tab, click the Export button for the type of data you wish to export.

- A box will open to allow you to select the export Format. Click OK.
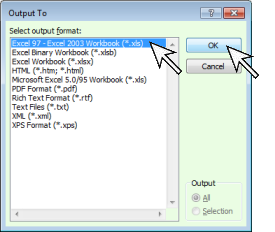
- A box will open to allow you to browse to the location for the export. Select the Location, edit the file Name if desired, and click OK.
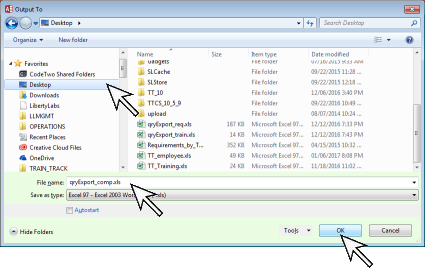
- Your data will be exported in the selected format to the specified location.