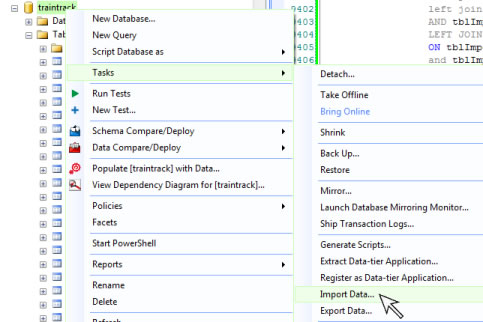
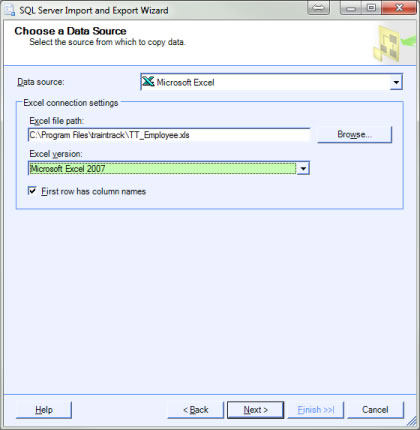
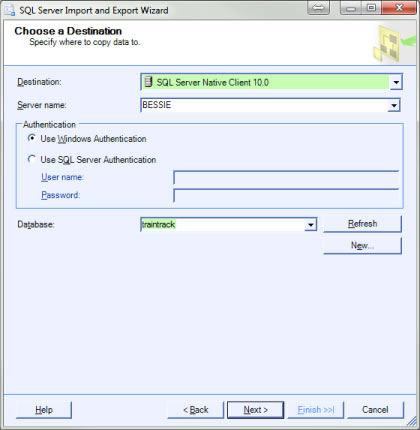
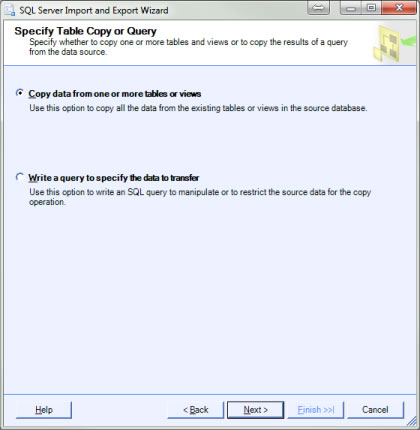
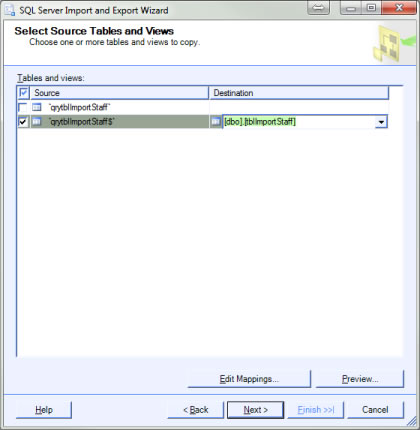
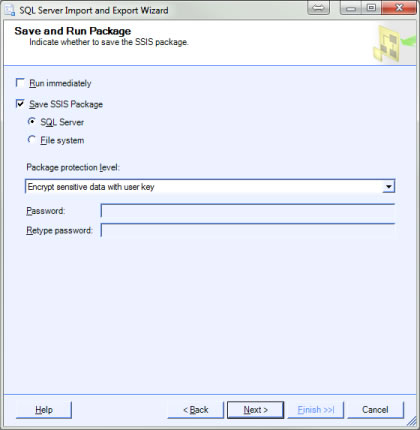
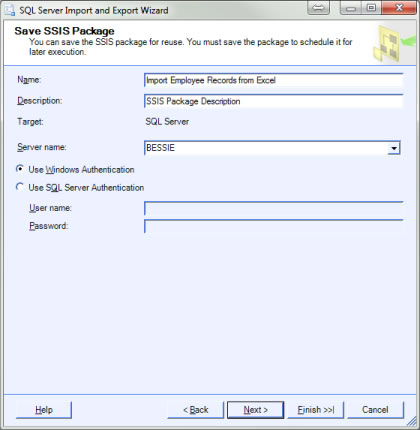
AUTOMATIC IMPORTS
Automatic Imports
TRAIN TRACK®. allows you to set up your program to automatically import records from a specific file location. If you have another program or source that exports employee record updates, for example, you can store that file in the specified location, and have it automatically imported according to the schedule you specify. New employee or training records will be added, and existing records will be updated. Completion and requirement records will be added.
Setting up your Source File
Records may be imported from a database table, text file, or Excel® file. The example below will use an Excel® file, but you may use the SQL Server import wizard to set up a different type of file, using the same settings. To import from Excel®, we recommend that you export the template file from TRAIN TRACK®, and use this template for your imports. To export the template, see the importing records.
You may save the template file in any location. You may paste your data directly into the template and save it to your specified location for importing, or you may use it as a template to set up an automatic export from another program.
Set up the Import Task
Once you have your source file, the next step is to create an import task in SQL Server.
To set up an import task, follow these steps:
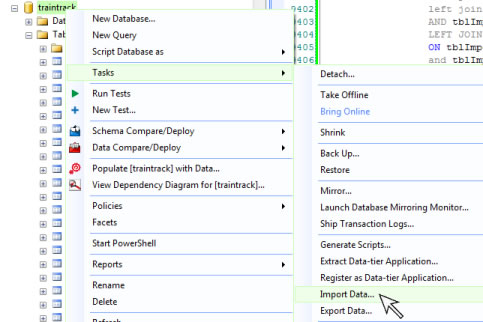
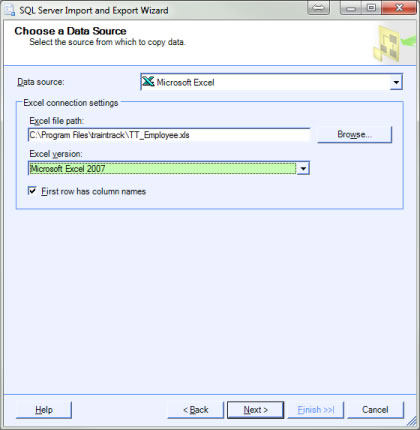
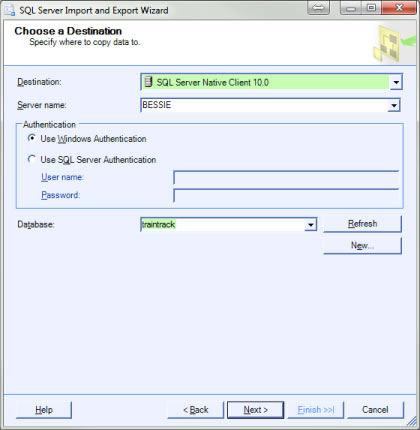
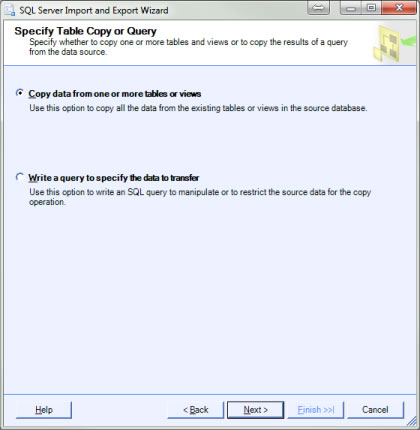
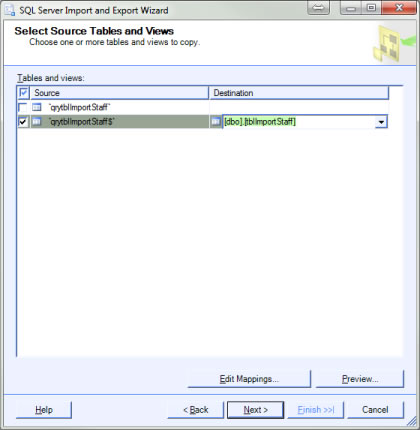
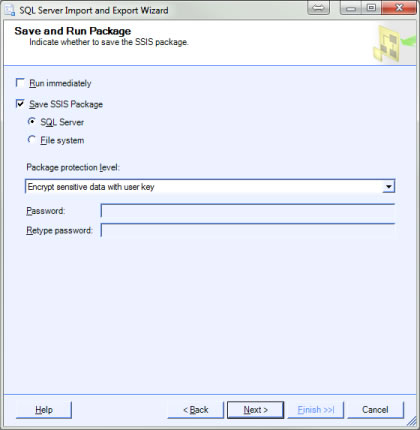
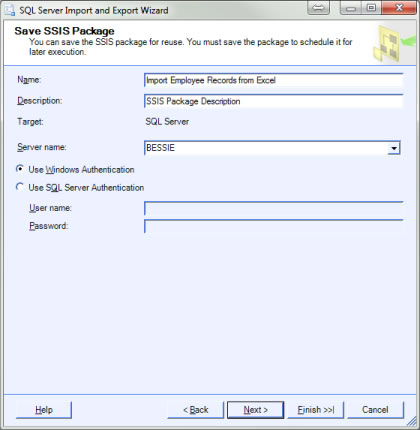
Schedule a Job
The next step is to schedule the import package that you saved in the step above to run on a daily basis.
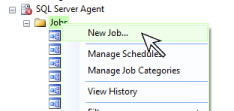
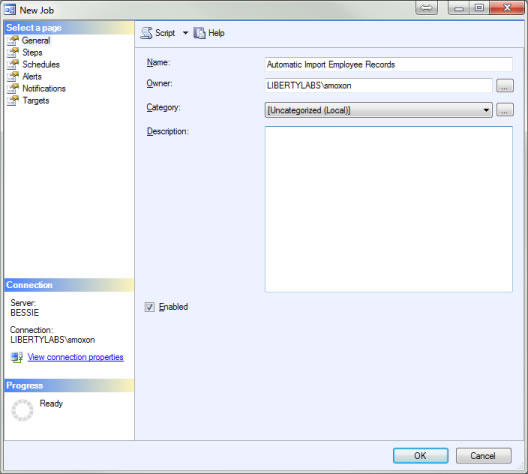
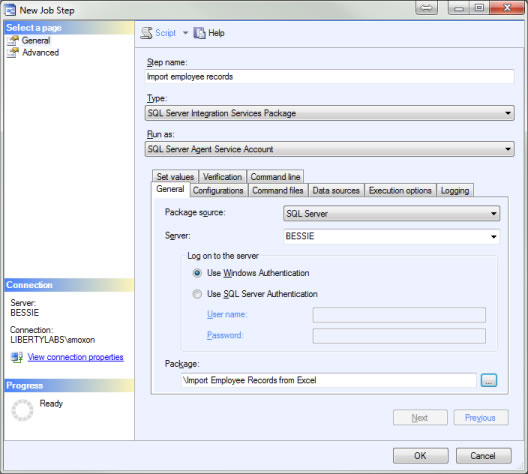
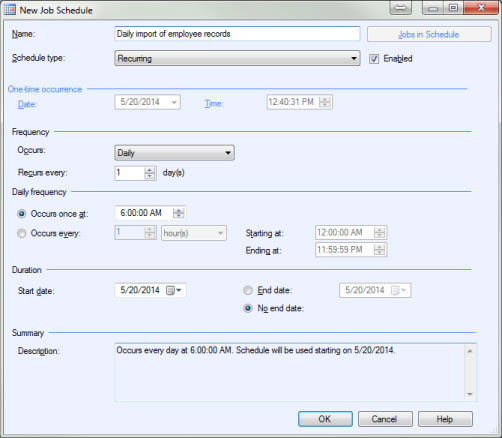
Your job is now scheduled. You will need to place the data source file in the location you specified, and your records should be imported based on the schedule you specified.