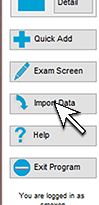
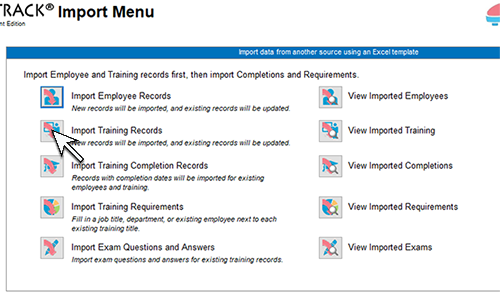
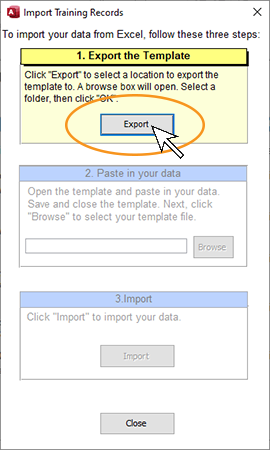
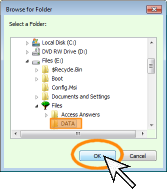
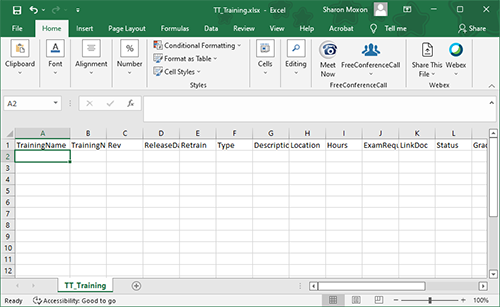
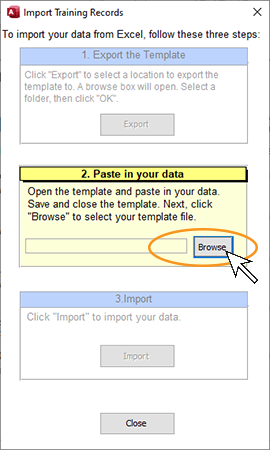
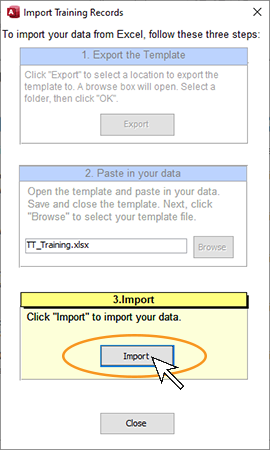
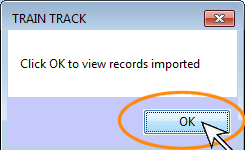
IMPORT TRAINING
How do I Import Training Records?
You may import training records at any time. You may import new records, and you may also update your existing records with new data. When you import training records, any new training types will also be imported and added to the selection list.
You may update your existing training records with new revisions by importing them. The new revision will be added to the training record and the revision history will be updated.
To import records through the user interface, you will first download an Excel® template, paste your data into the template, then import it. If you are using the template to update existing records, the fields that are different will be updated. Blank fields will not be updated.
Tip: re-arrange the columns in your source file to match the template, then copy and paste the entire block of data at once. Paste your data below the column headings, and do not delete the column headings. If you do not have any data for some of the columns, just leave them blank.
| Tutorial: Import Training Records | |
|---|---|
| Step | Illustration |
| 1. From any screen, click Import Data from the navigation pane on the left. | 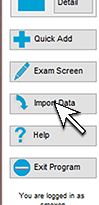 |
| 2. The Import screen will open. Click Import Training Records. | 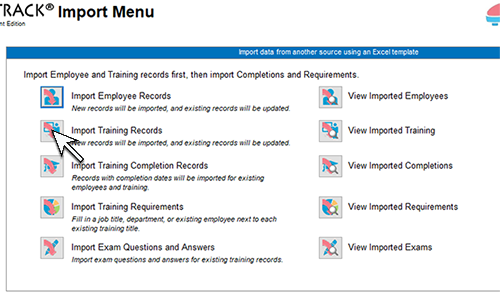 |
| 3. The import dialog will open. Click Export. | 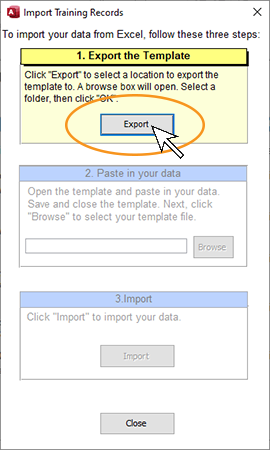 |
| 4. A browse box will open. Select the location where you want to save your template, and click OK. Make a note of where you saved the file. | 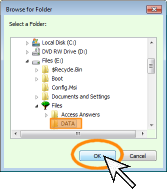 |
| 5. Open the template you just saved in Excel® and paste in your data. You will need to paste your data into the existing columns. Paste your data below the column headings, and do not delete or move the column headings. Close and Save the file. |
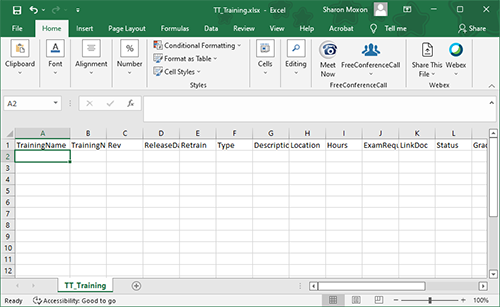 |
| 6.Return to TRAIN TRACK®. Click Browse. A browse box will open. Browse to the file you just saved and click OK. | 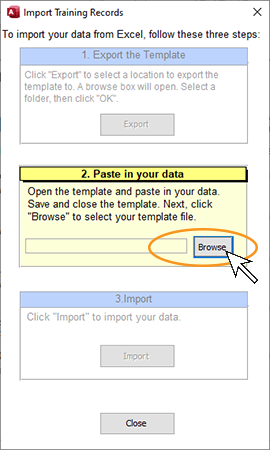 |
| 7. Click Import. | 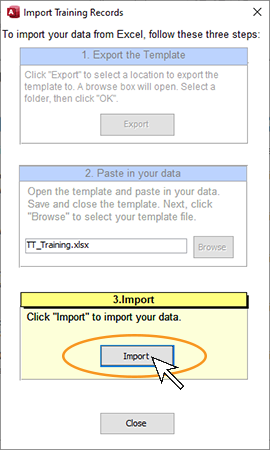 |
| 8. Click OK. A list of the records you imported will be displayed. You may delete the confirmation records after you have verified that the correct records were imported. | 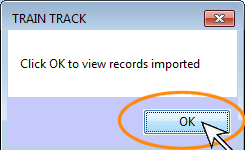 |
What Data is Imported with Training Records?
The following fields are included in the import template:
| Field Name | Description | Data Type | Size | Values Allowed | Record Identifier? | Required? |
|---|---|---|---|---|---|---|
| TrainingName | Name or title of the training or document. | Text | 150 | You must include either a training title or a training number in your import file. If left blank, a title will be assigned. | ||
| TrainingNumber | Identifying number for the training or document. | Text | 50 | Yes | You must include either a training title or a training number. If left blank, a number will be assigned. | |
| Rev | Revision or version. | Text | 10 | Recommended. Default 0 will be used if left blank. | ||
| Release Date | Date the current revision was released. | Date | Recommended | |||
| Retrain | Is retraining required if this is a new revision? | Yes/No | Yes, No, Y, N, -1, 0 | |||
| Type | User-defined training type. | Text | 250 | |||
| Description | Description of the training. | Text | 500 | |||
| Owner | Training owner or document author | Text | Must be a current employee | |||
| Hours | Hours required to complete the training. | Number | ||||
| ExamRequired | Is an exam required to complete the training? | Yes/No | Yes, No, Y, N, -1, 0 | |||
| Link | Link to any type of file or document related to the training. Exam users will be able to view the linked file before taking an exam. The file must be stored in a shared location that users have access to. | Hyperlink | 250 | |||
| Status | Active or Inactive. | Text | Active, Inactive | If left blank, "Active" will be assigned. | ||
| GracePeriod | Number of days for the grace period before training is due. | Number | ||||
|
|
Will the training expire in x Months, or x Days? | Text | D, Day, Days, M, Month, Months | |||
| ExpirationLength* | The number of months or days before the training expires (to fill in the "x" above). | Number |
* The expiration period is the period of time for the training to expire. You may select Months or Days. The expiration length is the number of months or days until expiration. For example, if the expiration period is months, and the length is 12, then the training will expire in 12 months.
View Training Records Imported
After you import your training records, you may view confirmation of the records that were imported. This is a temporary list that you may delete when you have confirmed that the correct records were imported. You may delete them all at once, or one at a time. Deleting these confirmation records does not affect the actual records you imported.
Update Existing Records
Training records may be imported as new records, or you may use the same import template to update your existing training records. When you import records that already exist, TRAIN TRACK® will update the fields that have changed since your last import. The new information in your import template will over-write the existing information in the database. This allows you to maintain your training information in the Excel sheet, or export it from another source, and easily update your records in TRAIN TRACK®. You may also use this feature to update new revisions to existing training records.
To update existing records, TRAIN TRACK® will first look for an existing record that matches the training number. If you did not include a training number, then TRAIN TRACK® will look for a training with a matching title. If no match is found, then it will be imported as a new record, and if you did not include a training number, then one will be assigned for you.
We highly recommend that you assign a unique ID number to each training. If TRAIN TRACK® has to assign a number, it will use the first three characters of the title, followed by a dash and a random number. HOWEVER, if the assigned number happens to be the same as an existing number, the existing training record will be updated with the imported information (this is unlikely, but possible).
NOTE: In order to be matched up with existing data, the training title or number must be an exact match for the one already in the database. If there is an extra space or any extra characters, the records will not be matched and a new record will be created. For example, if you have an existing training number SOP-100 and you import SOP - 100, a new record will be created because it does not exactly match the existing record (note the spaces between characters). We recommend that you use a standard naming convention format.