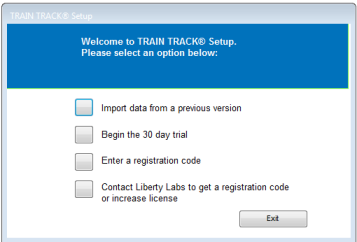
How do I Set up TRAIN TRACK®?
After TRAIN TRACK® is installed, you will need to open the program to finish the setup process. To open TRAIN TRACK®, go to Start > Programs > TRAIN TRACK, or use the shortcut if you created one during installation.
Connect to your Database
When you open TRAIN TRACK®, if you see a screen indicating that you need to connect to your back-end database, you may connect using a DSN or DSN-less connection. Before you begin, you will need to make sure that your Windows® user has been given permission to access the database through SQL Server Management Studio. For more detailed information on connecting to your database, see the installation instructions.
We recommend using a DSN-less connection. This uses a connection string without setting up an ODBC connection, and usually offers better performance.
To set up a DSN-less connection, follow these steps
DSN (Data Source Name) is a connection set up using your ODBC Data Sources feature.
To set up a DSN connection, follow these steps
Start the 30-day Trial
When you first open TRAIN TRACK®, you will see the welcome screen with options to import data, start the trial, enter a registration code, or contact us to purchase a license.
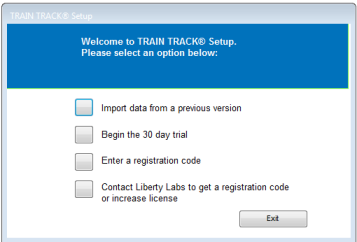
To evaluate TRAIN TRACK®, follow these steps:
Import Data from a Previous Version
If you have data you would like to import from an earlier edition of TRAIN TRACK® Desktop Edition, version 7 or higher, select this option. Note: if you are using an older version, you must update to version 7 before you can update to later versions. If you have an earlier version of the Client/Server Edition, version 7 or higher, you will not need to import your data; instead, your database will be updated to this version during installation. Contact us for assistance importing data from the Client/Server version 6 or earlier.
CAUTION: Use this feature only when importing to a BLANK (new) database. It is not designed for merging data from multiple databases.
To import data from a previous version, follow these steps:
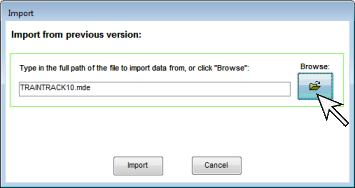
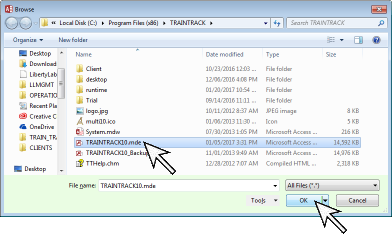
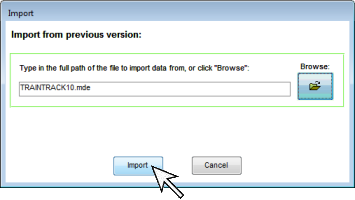
Important: Do not delete your old file until you are sure everything was imported correctly. We recommend keeping the old version as one of your backup files.
Select Enter a registration code if you have recently purchased a license from Liberty Labs, LLC and have a new registration code to enter, or if you have already imported data and need to enter a new registration code.
Enter your Company name and Registration Code. When entering the code, you will need to tab between each set of numbers. Click Save..
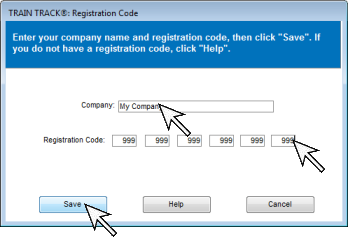
If you have a subscription code, the
subscription code box will open. Enter your Subscription Code. When entering the code, you will need to tab between each set of numbers. Click Save.
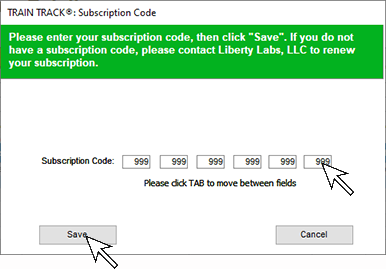
How do I Open TRAIN TRACK® in Administrator Mode?
If you are an authorized user, but only see the exam menu when you log in, you may open TRAIN TRACK® in administrator mode by entering your registration code.
To open the Home screen, follow these steps:
Contact Liberty Labs
Select this option if you need to purchase a license. You may purchase by phone, online, or by mail.
Phone: call 619-284-8013 Monday - Thursday 8:00 a.m. to 2:00 p.m. Pacific time
Online: visit www.LibertyLabs.com
Mail: send payment to:
Liberty Labs
3245 University Ave., Suite 1122
San Diego, CA 92104