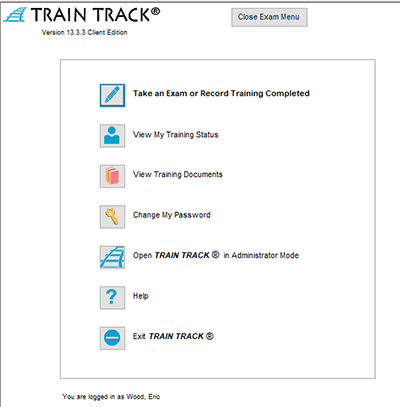
EXAM MENU
Exam Users
An employee who is in the TRAIN TRACK® database as an employee, but is NOT listed under "Edit Users" (is not a standard, administrator, read-only or completions level user) will see the Exam Menu screen when they log in to TRAIN TRACK®. This screen provides access to viewing their own status, taking exams, and related functions.
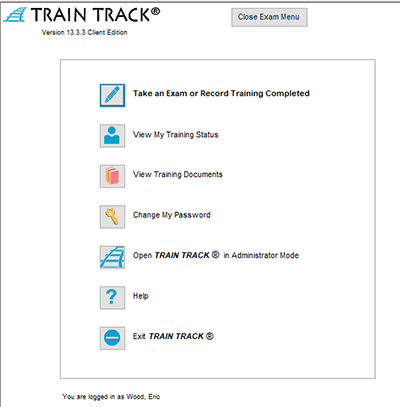
Log in as an Exam User
When an Exam-level user opens TRAIN TRACK®, the user will need to log in with a user name and password.
To log in as an Exam user, follow these steps:
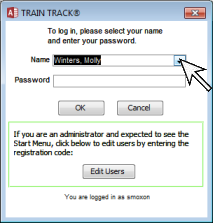
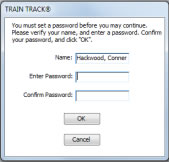
Your password must be at least 8 characters in length.
View My Training Status
If you are an Exam-level user, you may view your own training status from the Exam Menu. This screen will display all required training, and the completion status of each. You may also click on any hyperlinks that have been saved with the training records to open related documents.
To view your own training status, follow these steps:
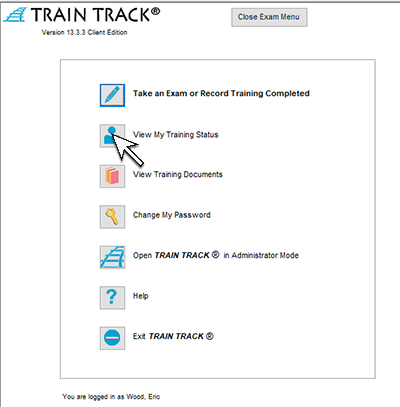
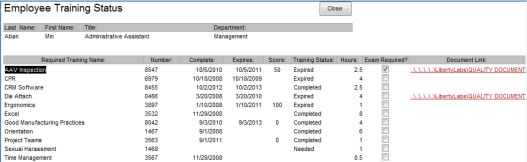
View Training Documents
Exam users may view any documents that are linked to the training records, even if they don't appear on the status screen for that user.
To view training documents, follow these steps:
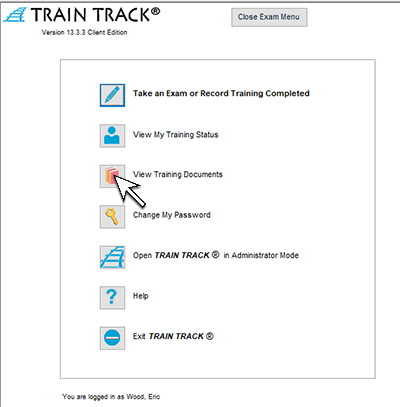
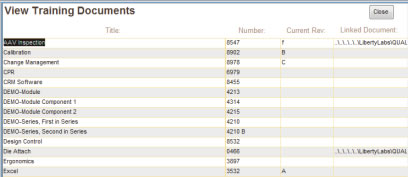
Take an Exam or Record Training Completed
Users may take an electronic exam by clicking the "Take an Exam or Record Training Completion" button from the Exam Menu. For more details, see Exams.
Change My Password
Users may change their passwords at any time.
To change your password, follow these steps:
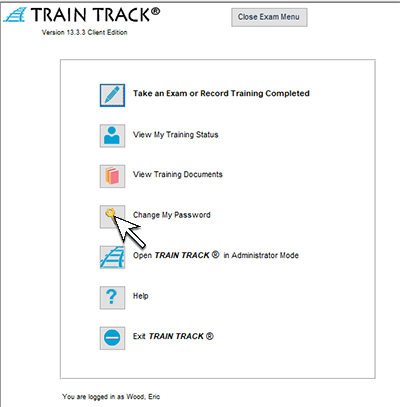
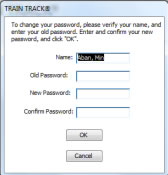
Your new password cannot be the same as any of your old passwords, and must be at least 8 characters.
Open in Administrator Mode
If you are an authorized user, but only see the exam menu when you log in, you may open TRAIN TRACK® in administrator mode by entering your registration code.
To open the Home screen, follow these steps: