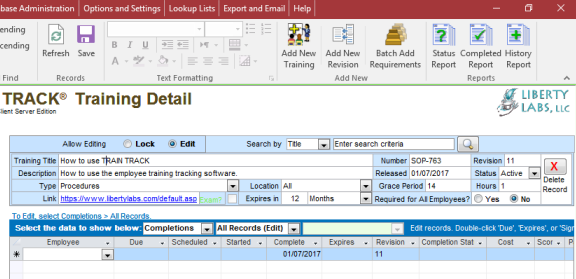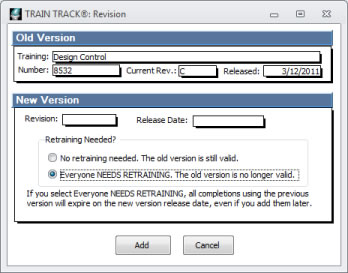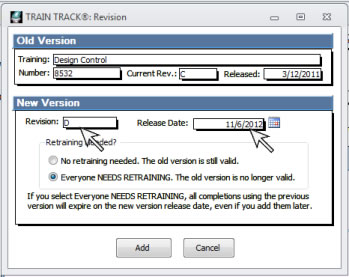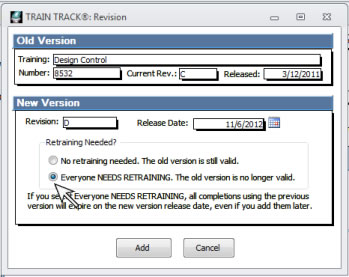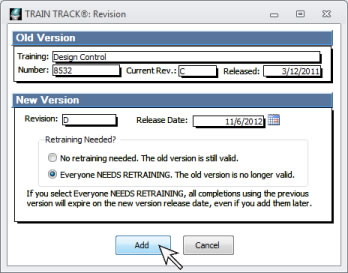REVISIONS
How do I Add a Training Revision?
If you have training that changes over time, such as training based on a document that gets revised, TRAIN TRACK® allows you to keep track of the revision history, and which version of the training each employee has completed. As new revisions are released, TRAIN TRACK® also allows you to indicate if it is just a minor change, or if it is a major change, and employees need to be re-trained on the new version.
The Revision section contains revision history data:
- Revision
- Release Date
- Expiration Date
- Retrain? tracks whether you required all employees to be re-trained for this revision.
View Revision History
To view revision history records, follow these steps:
- Open the Training Detail screen to the correct training record.
- In the middle of the screen, set the drop-down menu to show "Revisions".
- View revision history records.
Add
a New Revision
To add a new revision, follow these steps
| Tutorial: Add a Training |
| Step |
Illustration |
| 1. Open the Training Detail screen to the correct training record. |
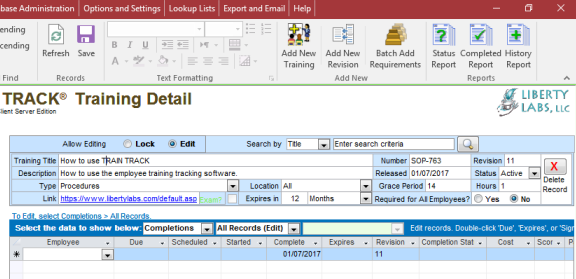 |
| 2. From the Ribbon, click Add a new Revision. |
|
| 3. A pop-up window will open. |
|
| 4. Enter the Revision and Release Date. |
|
5. Select "No retraining needed" or "Everyone NEEDS RETRAINING".
Tip: If you want training from the old revision to be expired, select "Everyone needs retraining", and any completions for
the previous revisions will expire on the release date of the new revision. If you are just updating your records and do not need to re-train employees, select "No retraining needed". |
|
| 6. Click Add. The new revision number will be displayed at the top of the screen and saved with each new completion record. |
|
Note: If you enter training completion data for a previous revision after you have entered the new revision and expired the old revision, this new completion record will be expired automatically.
Edit Revisions
To edit revision history, follow these steps:
- Open the Training Detail screen to the correct training record.
- In the middle of the screen, set the drop-down menu to show "Revisions".
- Locate the revision record you wish to edit.
- Click Edit. The edit box will open.
- Edit the record as needed.
- Click Save and Close.
Delete a Revision
To delete a revision, follow these steps:
- Open the Training Detail screen to the correct training record.
- In the middle of the screen, select to show "Revisions".
- Locate the revision you wish to delete.
- Click Edit. The edit box will open.
- Select Delete Record.
- To confirm the deletion, click Yes.
Note that you cannot delete the revision that is the current revision for the training. If you need to delete the current revision, you will need to first set another revision as the current revision, and then you will be able to delete the old revision. To set another version as the current revision, select "Edit" and click "Make this the current revision".
Revert to Previous Revision
If there is an error and you need to revert to the previous revision, locate the correct revision and click Edit. In the edit box, click Make This the Current Revision.