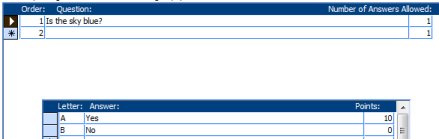
How do I set up an Exam?
TRAIN TRACK® allows you to create an exam for a training, and then have your employees log in to take the exam. You may also link a document or file to the training, and the employee may view this document or file before taking the exam. Once they have completed the exam, it is automatically updated to the database, and the training is marked as completed if they passed the exam. You may also import exam questions and answers.
You may create an exam with multiple questions to test the employee's knowledge of the subject, or you may create a one-question exam where the employee may simply log in to verify that they have completed the training. For example, your question could read "I have read and understood the materials", and when the employee has read the linked document, they could answer "yes" and complete the exam.
In order for an exam to be available for an employee to complete, ALL of the following conditions must be met:
Example Uses:
View the Exam Questions and Answers
From the Training Detail screen, the Exam section allows you to store the exam questions and answers. Exams can be printed out to administer on paper, or taken electronically. If they are taken electronically, they are automatically scored and the results are posted to the employee record and the training record. In the Client/Server Edition, employees can add an electronic signature to the exam completion record. Exam information consists of:
All of the fields above are optional, but you will need to fill in the passing score if you plan to have employees take the exam electronically, so that their score can be calculated and TRAIN TRACK® can determine if they passed or failed.
In the exams, each question will be numbered, followed by a set of answers identified by a letter (i.e. Question 1 could have answer choices A, B, and C). You may assign the question order and the answer letter. For each exam, you may enter multiple exam questions:
For each question, you may list multiple possible answers. You may assign a point value to each answer. For example, if each question in your exam was worth 10 points, and you had a true/false question where the correct answer was "True", you would assign a point value of 10 to "True" and a point value of 0 to "False". If the employee selected "True" as their answer, they would get 10 points, and if they selected "False", they would get 0 points for that question.
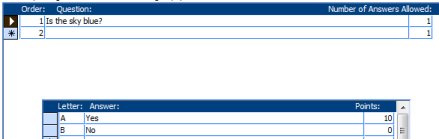
For each question, you may also indicate the number of answers an employee may select. In the above example, the employee would only be allowed to select one answer. This prevents an employee from selecting both answers and still getting the 10 points. If you have multiple choice questions where you want the employee to select more than one out of several options, you may allow any number of answers to be selected, and give points for each correct answer. NOTE: If employees are using the web interface to take exams, they will not be able to select multiple answers for a question.
Answer data includes:
You may assign different point values for each question.
Create an Exam
To create an exam, follow these steps:
Print an Exam
Click Preview Exam at the bottom of the screen to print a blank exam that can be given to employees to complete. Employees may also take the exam electronically.