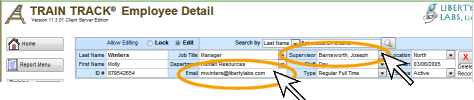
MANUAL EMAIL NOTICES
How do I Send Manual Email Notices?
TRAIN TRACK® allows you to manually send email notices. To send manual email notices, you will need to select the specific individuals or groups to send the notices to, and then select to send them. This feature uses your existing Outlook® email account to send the notices. If you wish to have email notices sent out automatically, using an SMTP mail server instead of Outlook®, please see Automated Email.
TRAIN TRACK® includes manual email notices of training due within the next 90 days to supervisors or employees, a list of training due within the number of days you specify to a list of recipients, and notices of scheduled training to employees. In order to be able to send email to supervisors or employees, you must first enter the email addresses and associate the correct employees with each supervisor.
You may also export any report to a standard file format (i.e. Excel® or as a text file) and then send it to any email recipient. For more information, please see Export, or Email Reports.
To set up supervisors and employees for email reports, follow these steps:
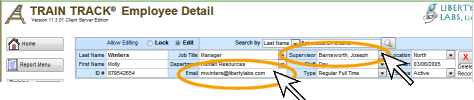
Training Due to Supervisors
To email reports to supervisors, follow these steps:

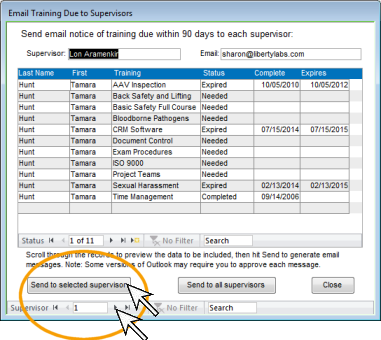
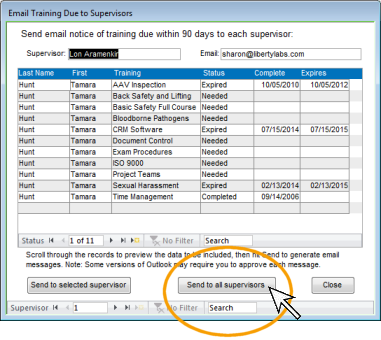
Note: Some versions of Outlook may require you to verify each email being sent.
Training Due to Employees
To email reports to employees, follow these steps:

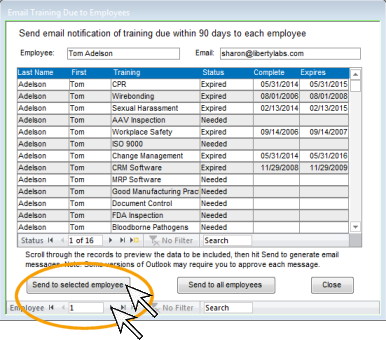
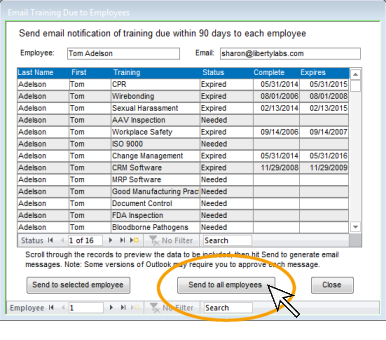
Note: Some versions of Outlook may require you to verify each email being sent.
Training Due to a List of Recipients
If you need to send notices of training due to someone besides the employee or supervisor, such as management or a training coordinator, you may use the feature to send the notice to a list of email addresses that you type in.
To email reports to a list of recipients, follow these steps:

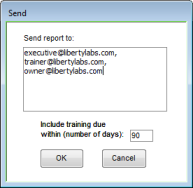
Note: Some versions of Outlook may require you to verify each email being sent.
Training Scheduled to Employees
To email reports to employees, follow these steps:

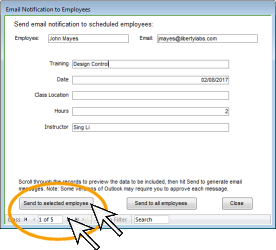
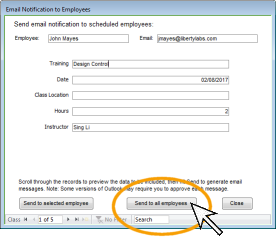
Note: Some versions of Outlook may require you to verify each email being sent.