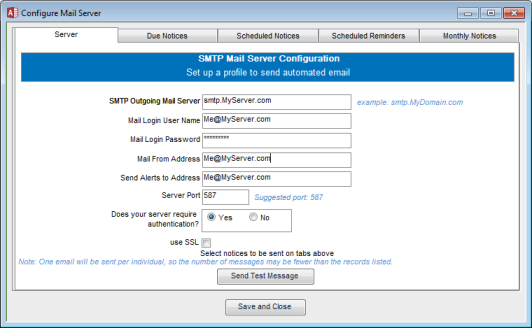
AUTOMATIC EMAIL
How do I set up Automatic Email?
TRAIN TRACK® may be configured to automatically send email notices using an SMTP mail server. TRAIN TRACK® can send notices of training that will expire within a specified number of days, notices of scheduled training as soon as it is scheculed, and reminders of training scheduled within a specified number of days. Notices may be sent daily or monthly. You may choose to send notices to employees, supervisors, a list of recipients, or any combination.
To set up automatic email notices, follow these steps:
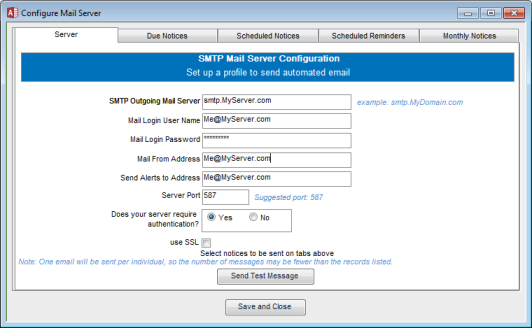
Automatic Email Notices of Training Due
Email notices will be sent for each required training that is needed, will expire within the number of days specified, or has a due date within the number of days specified. If the training has a due date later than the number of days specified, it will not be included. Notices will only be sent if there is a valid email address for the employee or the supervisor.
One email will be sent to each individual on the list, with all training due listed in an attached report. The report includes the training title and number, completion status, latest completion date, expiration date, and due date (if there is a due date).
To automatically send notices of training due, follow these steps:
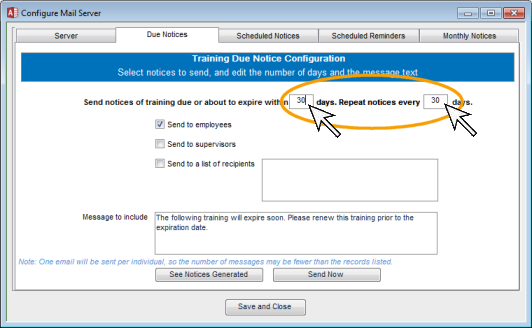
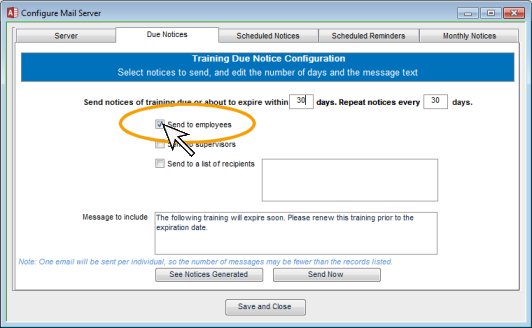
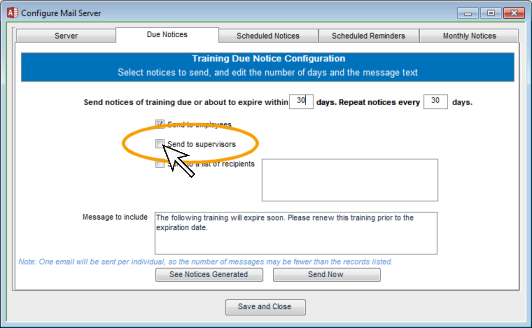
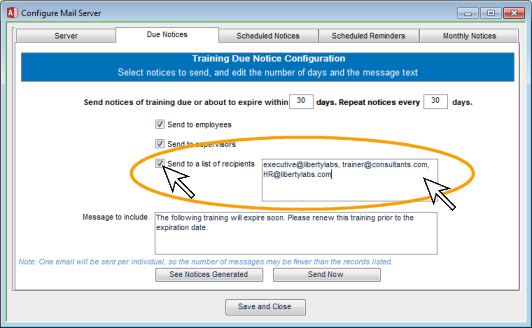
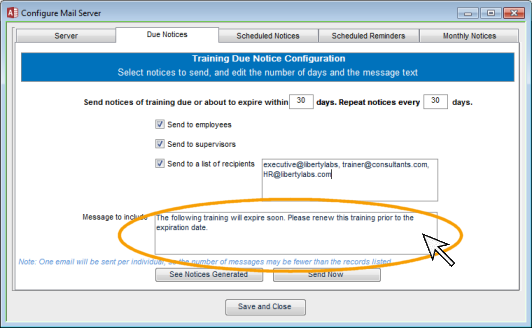
To view the records generated, click "View Records Generated". A screen will open to display all of the records that fall within the criteria for notices to be sent. However, this list will not be an exact match for the number of actual email notices which will be sent. The list includes records with out email addresses, and it dispalys all records, whether notices have already been sent or not. If you have already turned on automatic email notices, then some of the notices may have already been sent. This screen is designed to help you determine if there are qualified records to be sent as email notices, not to give you an exact count of notices you should expect to see going out. Please contact Liberty Labs, LLC if you need help setting up your email notices.
To send notices now, click "Send Notices Now". If you do not send them now, they will be automatically sent each day when TRAIN TRACK® is in use.
Automatic Email Notices of Training Scheduled
Email notices will be sent for each scheduled class, as soon as the employee is enrolled. Notices will only be sent if there is a valid email address for the employee or the supervisor.
One email will be sent to each individual on the list, with all training scheduled listed in an attached report. The report includes the training title and number, class date and time, class location, and instructor.
Note: the steps are similar to those illustrated above.
To automatically send notices of training scheduled, follow these steps:
To view the records generated, click "View Records Generated". A screen will open to display all of the records that fall within the criteria for notices to be sent. However, this list will not be an exact match for the number of actual email notices which will be sent. The list includes records with out email addresses, and it dispalys all records, whether notices have already been sent or not. If you have already turned on automatic email notices, then some of the notices may have already been sent. This screen is designed to help you determine if there are qualified records to be sent as email notices, not to give you an exact count of notices you should expect to see going out. Please contact Liberty Labs if you need help setting up your email notices.
To send notices now, click "Send Notices Now". If you do not send them now, they will be automatically sent each day when TRAIN TRACK® is in use.
Automatic Email Reminder Notices of Scheduled Training
Email notices will be sent for each required training that is scheduled within the number of days specified. Notices will only be sent if there is a valid email address for the employee or the supervisor.
One email will be sent to each individual on the list, with all training scheduled listed in an attached report. The report includes the training title and number, class date and time, class location, and instructor.
Note: the steps are similar to those illustrated above.
To automatically send reminder notices of scheduled training, follow these steps:
To view the records generated, click "View Records Generated". A screen will open to display all of the records that fall within the criteria for notices to be sent. However, this list will not be an exact match for the number of actual email notices which will be sent. The list includes records with out email addresses, and it dispalys all records, whether notices have already been sent or not. If you have already turned on automatic email notices, then some of the notices may have already been sent. This screen is designed to help you determine if there are qualified records to be sent as email notices, not to give you an exact count of notices you should expect to see going out. Please contact Liberty Labs if you need help setting up your email notices.
To send notices now, click "Send Notices Now". If you do not send them now, they will be automatically sent each day when TRAIN TRACK® is in use.
Automatic Email Monthly Notices
If you wish to send the training due notices out all on one day instead of as they become due, you may select to send monthly notices. If you select to send monthly notices, do not select to send notices of training due as described above.
Email notices will be sent for each required training that is needed, will expire within 31 days, or has a due date within 31 days. If the training has a due date later than 31 days from now, it will not be included. Notices will only be sent if there is a valid email address for the employee or the supervisor.
One email will be sent to each individual on the list, with all training due listed in an attached report. The report includes the training title and number, completion status, latest completion date, expiration date, and due date (if there is a due date).
Note: the steps are similar to those illustrated above.
To automatically send notices of training due on a specific day each month, follow these steps:
To view the records generated, click "View Records Generated". A screen will open to display all of the records that fall within the criteria for notices to be sent. However, this list will not be an exact match for the number of actual email notices which will be sent. The list includes records with out email addresses, and it dispalys all records, whether notices have already been sent or not. If you have already turned on automatic email notices, then some of the notices may have already been sent. This screen is designed to help you determine if there are qualified records to be sent as email notices, not to give you an exact count of notices you should expect to see going out. Please contact Liberty Labs if you need help setting up your email notices.
To send notices now, click "Send Notices Now". If you do not send them now, they will be automatically sent on the specified day when TRAIN TRACK® is in use. If you do not open TRAIN TRACK® on the specified day, they will be sent the next time TRAIN TRACK® is opened.