TRAIN TRACK® Web Edition Help Manual
Training Completions
TRAIN TRACK® allows you to record training completions. You may record multiple completions for the same employee over time, and TRAIN TRACK® will keep these historical records for you. You may view completion records from the Training Detail screen, the Employee Detail screen, or in reports. You may add completion records by importing them from Excel, adding them individually, adding them as a group, or by allowing employees to log in and complete an exam or indicate that they have read and understand the material in a linked document.
View Completions
To view completions, follow these steps
| Step | Illustration |
| 1. From the navigation bar, select Training > View/Edit. | 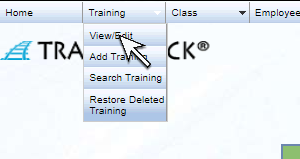 |
| 2. The Training List screen will open. | 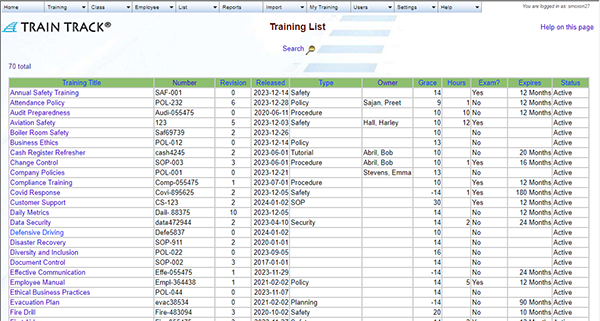 |
| 3. Click on the name of the training you wish to view. | 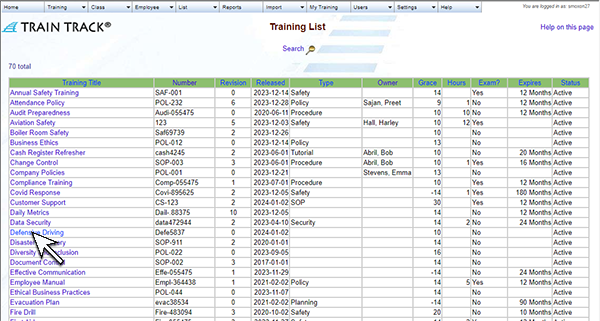 |
| 4. The Training Detail screen will open. Select the History tab to view all historical completions. You can also view non-expired completions from the Complete tab. | 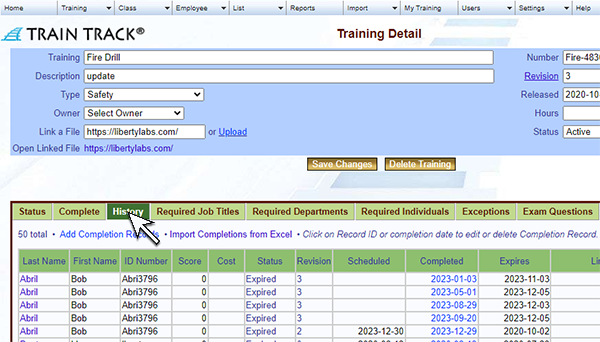 |
Add Completions
To add a new completion record, follow these steps
| Step | Illustration |
| 1. Open the Training List screen. | 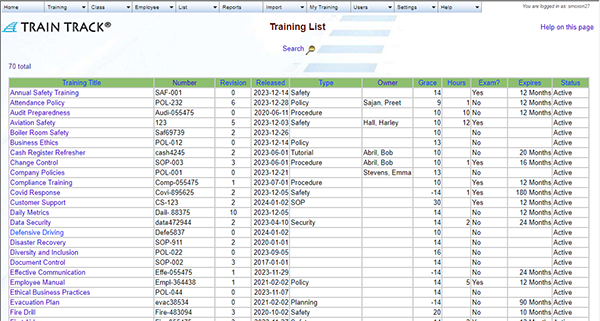 |
| 2. Select the Training. | 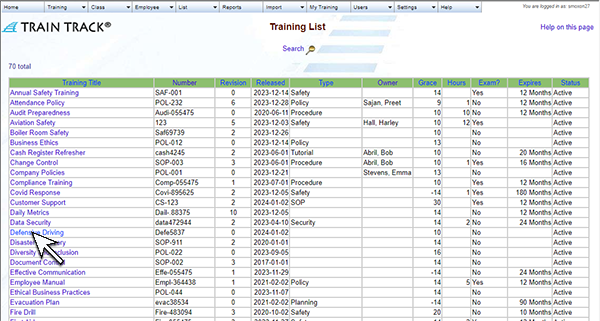 |
| 3. The Training Detail screen will open. Select the Complete tab, then click Add Completion Records. | 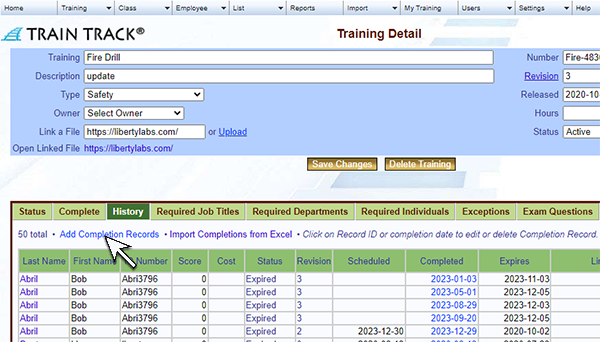 |
| 4. The Add Training Completion screen will open. Select the employee name and date. Optional: enter cost, score and "pass". Click Add. | 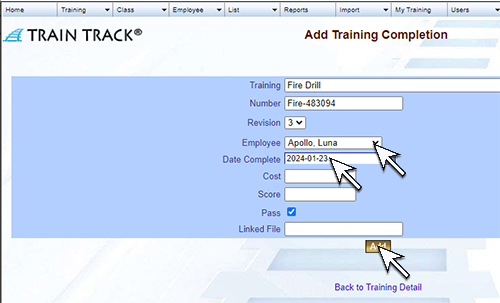 |
Edit a Completion or Completion Expiration Date
To edit a completion, follow these steps
| Step | Illustration |
| 1. Open the Training List screen. | 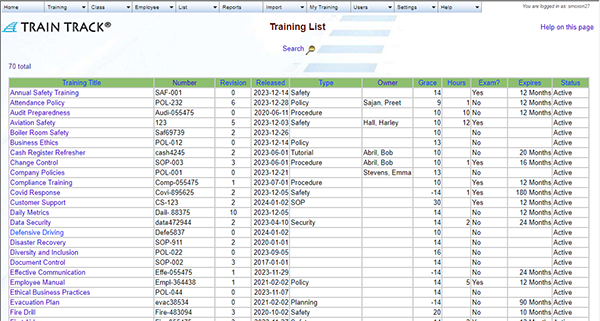 |
| 2. Click on the training you wish to edit. | 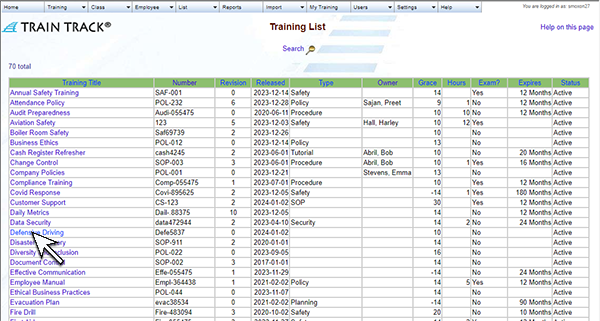 |
| 3. The Training Detail screen will open. From the History tab, click on the completed date. | 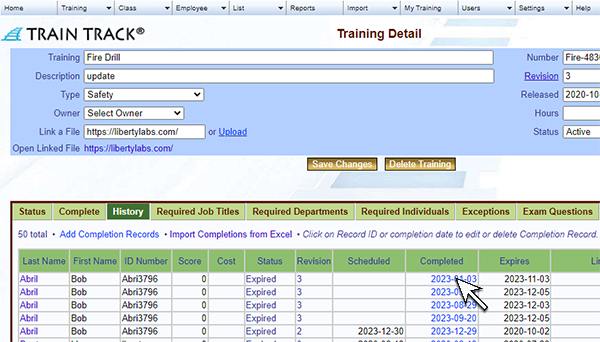 |
| 4. The Training Completion Detail screen will open. Edit the record and click Save Changes. Please note that the completion expiration date can only be edited to be earlier than the originally calculated expiration date | 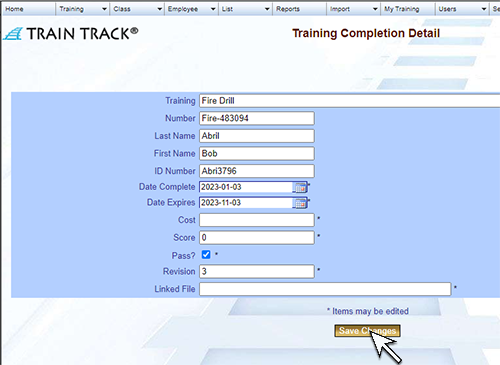 |
Delete a Completion
To delete a completion record, follow these steps
| Step | Illustration |
| 1. Open the Training List screen. | 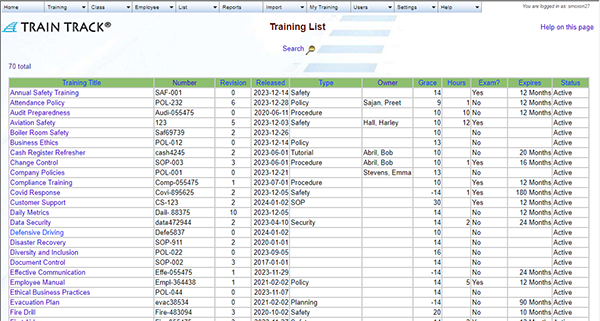 |
| 2. Click on the training. | 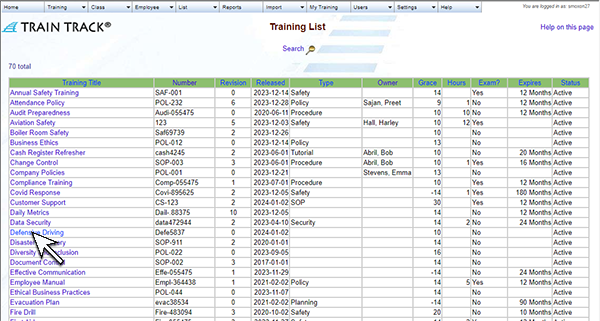 |
| 3. The Training Detail screen will open. From the History tab, click on completed. | 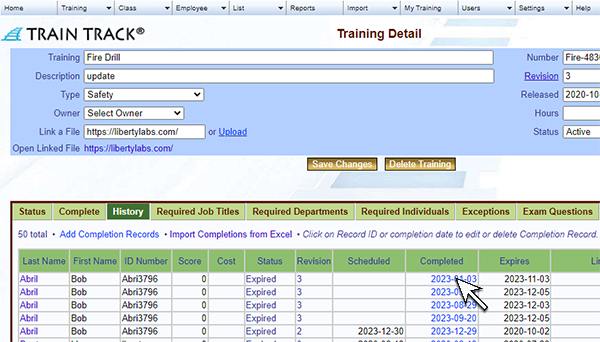 |
| 4. The Training Completion Detail screen will open. Click Delete this record. | 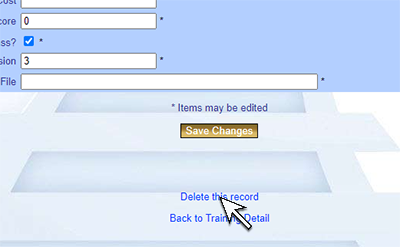 |
| 5. The Delete Completion Records screen will open. Click Delete. | 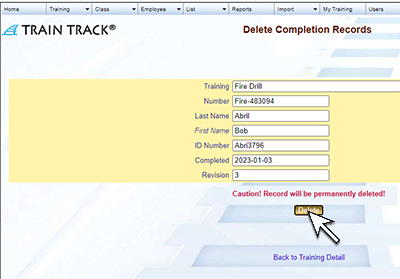 |