TRAIN TRACK® Web Edition Help Manual
Import Training Completion Records
TRAIN TRACK® allows you to import training completion records from an Excel® template. When you import training completion records, the training title or number, and employee name or ID number, must match existing database records in order for the completions to be recorded correctly.
If you want a specific revision recorded with the completion, you will need to include it in your import.
Import Training Completion Records
To import training completion records, follow these steps
| Step | Illustration |
1. From the navigation bar, select Import > Completions. |
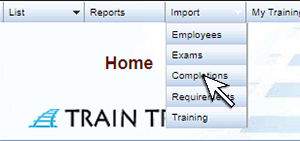 |
| 2. The upload screen will open. Click the link ("click here") to download the template. | 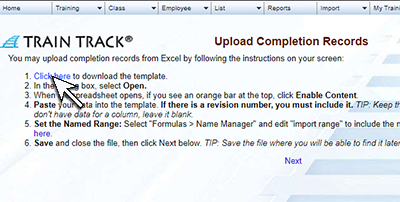 |
| 3. A browse box will open. Browse to where you want to save the file and click Save. Make a note of where you saved the file. | 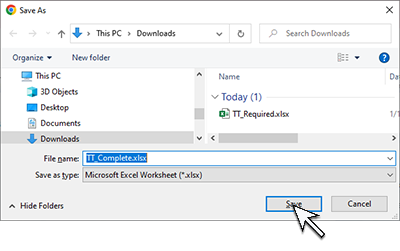 |
| 4. Click The download icon on your browser. A list of downloaded files should open. Click on the file name. Note: if you do not see the option to open the file from your browser, locate the file from Windows Explorer and open it. | 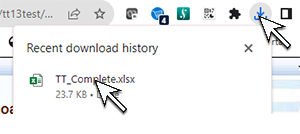 |
| 5. Select Enable Editing. |  |
| 6. Paste your data into the Excel template. You will need to leave all of the column headings in place (do not alter them or move them), and paste your data below them. If you don't have data for some of the columns, just leave them blank. You may paste in up to 1000 training completion records at a time. Please see below for details about the data you may paste into each column. |  |
7. Click on the Formulas tab at the top and select Name Manager.
| 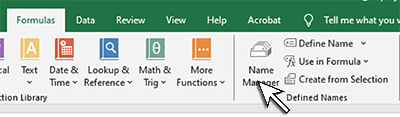 |
| 8. In the Name Manager pop-up screen, click the Up arrow. | 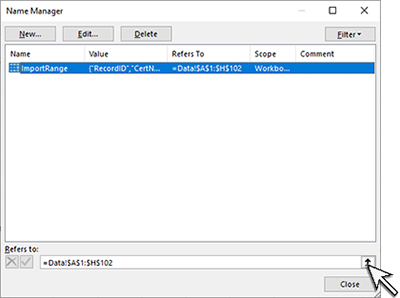 |
9. Your spreadsheet will show a green perforated line. Select all of the column headers starting from A1 (even if you do not have data below them) and all of your records below, stopping after the last record. If your data is not included in the selected area, it will not be imported. |
 |
| 10. In the Name Manager pop-up screen, click the Down arrow. |  |
11. Click Close then Yes when asked if you would like to save changes. Save the completed Excel template. |
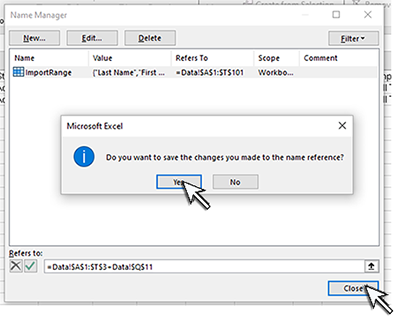 |
| 12. Return to TRAIN TRACK. Click Next. | 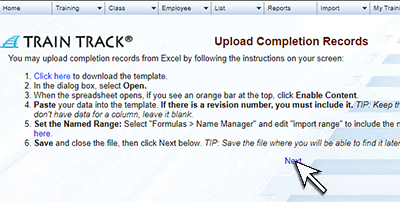 |
| 13. The Upload screen will open. Click Browse or Choose File, depending on your browser, and browse to where you saved the template file. | 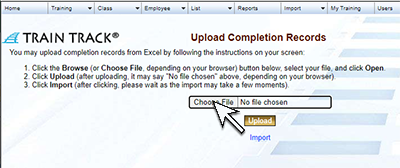 |
| 14. Select the template file and click Open. | 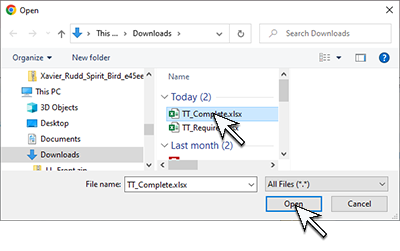 |
| 15. Click Upload. | 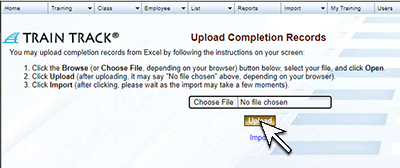 |
| 16. Click Import. | 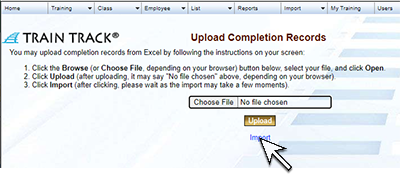 |
| 17. You will see a message that your data has been imported. | 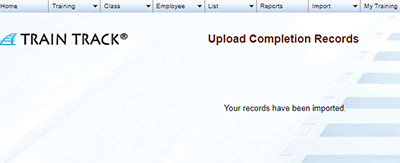 |
Training Completion Template Columns
The template used to import training completion records includes the following columns:
TrainingName: Training title.
TrainingNum: Training number.
LastName: Employee last name.
FirstName: Employee first name.
EmpID: Employee ID Number.
DateComplete: Date training completed.
Cost: Cost of training.
Score: Exam score.
Pass: Exam passed? ("TRUE" or "FALSE").
Rev: The revision completed.