TRAIN TRACK® Web Edition Help Manual
Reports
Sort Reports
You may sort reports by any column. Click on the column heading to sort, and click again to sort the opposite way (A-Z or Z-A). After sorting, click Update. For the filtered reports, sort the records first, then enter the date range and select the item or items you wish to filter for, and click Update.
Tip: To sort by multiple columns, you can edit the text in your browser address bar. Just sort by each column and take note of how it is displayed in the bar, then edit. For example, if sorting by Last Name looks like this:
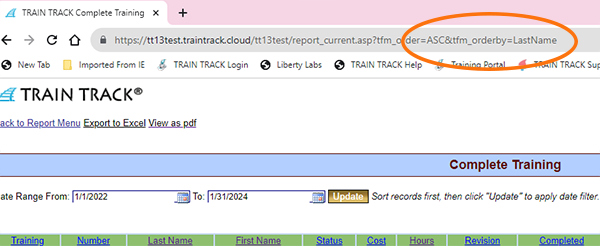
And sorting by Completion Date looks like this:

Then you can combine them like this:

After editing the address bar, click "Update" again and your report will be sorted by multiple columns.
Export to Excel
Some reports include the option to export the data to Excel® by clicking a link at the top of the page. To export your data, click the link. Select "Save as..." and save the file to a location where you will be able to find it. Open the report in Excel®.
You may save any of the other reports to Excel® by simply highlighting the data in the report on your screen, copying, and pasting the data into Excel®.
View as pdf
Some reports include the option to view the data as a .pdf file by clicking a link at the top of the page. To view your data, click the link. You must have a .pdf reader installed to use this option.
You can also view your data in a report format for any of the other reports by simply right-clicking on the page, and selecting "Print" from the pop-up menu. You can do this from any page in the program, not just the reports.
Report Menu
Open the Report Menu by clicking "Reports" from the navigation bar at the top of the screen. Under each section, there is a primary report, and a set of similar reports that allow the user to filter the data. From the report menu, select one of the following reports to view.
Class Reports
This report displays scheduled classes and the enrolled employees for each class. To view a class sign-in sheet for an individual class, open the class detail screen and click on the link.
Class Roster
Completed Class Roster
Complete Reports
These reports display all training that was completed within the selected date range, and has not expired. Inactive training is not included, and inactive employees are not included.
Complete
Complete for Selected Department
Complete for Selected Department and Training
Complete for Selected Employee
Complete for Selected Job Title (including additional job titles)
Complete for Selected Training
Complete Training Hours
Completed Training and History Reports
These reports display all training completions within the selected date range, even if they are now expired. Inactive training and employees are only included in the "History" report. .
Training Completed
Completed for Selected Department
Completed for Selected Department and Training
Completed for Selected Employee
Completed for Selected Training
Training History
Training Due Reports
These reports display all training that is currently needed, plus any training that will expire or become due within the selected number of days.
Due
Due for Selected Department
Due for Selected Employee
Due for Selected Job Title (including additional job titles)
Due for Selected Training
Employee Reports
These reports display lists of employee records.
Employee Job Titles
Employee List
Supervisors
Required Training Reports
These reports display requirement records.
Exceptions for Each Training
Requirements for Each Training
Status of Required Training Reports
These reports display the status of required training. For each employee, the report includes a list of all required training, and the completion status.
Status
Status for Selected Department
Status for Selected Employee
Status for Selected Training
Status for Selected Status
Training Reports
These reports display lists of training records.
Exam Questions and Answers
Training List
Training List - Active and Inactive
Training List with Children and Series
Audit Trail
These reports display data from the audit trail. They include information about all record additions, changes, or deletions in the database. The User Logins report displays user logins.
Record Changes
User Logins