
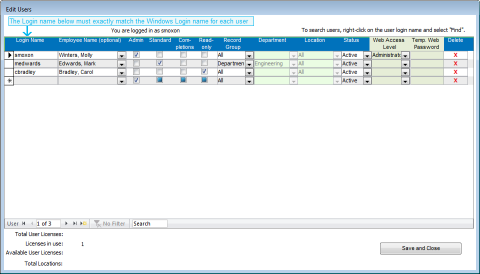
SECURITY AND USERS
How do I Configure Security and Users?
TRAIN TRACK® comes with built-in security measures. In addition, your database should be stored on a secure network, and only those with permission to use the application should have access to it through your network.
User Levels
TRAIN TRACK® offers a wide variety of user access levels. You may assign each person a user access level. In the Client/Server edition, you may also restrict the employees and training records they are able to view or edit.
Each user may be assigned an access level, an employee record group, and a location.
Each user may be assigned an access level:
Privileges -> User Level |
Edit users and settings |
Edit records |
Edit completions |
View records |
View their own training status |
Take an exam and open attached documents |
License required |
| Administrator | Yes |
Yes |
Yes |
Yes |
Yes |
Yes |
Yes |
| Standard | - |
Yes |
Yes |
Yes |
Yes |
Yes |
Yes |
| Completions | - |
- |
Yes |
Yes |
Yes |
Yes |
Yes |
| Read-only | - |
- |
- |
Yes |
Yes |
Yes |
Yes |
| Exam | - |
- |
- |
- |
Yes |
Yes |
- |
Each user may also be assigned an employee recordset (in the Client/Server edition):
Each user may also be assigned a location (in the Client/Server edition):
If the user is assigned to one location, they may only view employees associated with that location, and training that is either assigned to that location or to all locations.
There are many possible combinations of user levels. For example, you may assign a read-only user the ability to view only one department at one location, or you could assign a completions user the ability to only edit training completions for their subordinates. The table below provides more details about which records may be viewed or edited.
Permissions |
Admin |
Standard |
Completions |
Read-only |
Exam |
Audit Trail |
View |
x |
x |
x |
x |
Automatic email notices |
Edit |
x |
x |
x |
x |
Automatic shutdown |
Edit |
x |
x |
x |
x |
Default grace period |
Edit |
x |
x |
x |
x |
Delete Signed Records |
Edit |
x |
x |
x |
x |
Employee records |
Edit |
Edit |
Read |
Read |
x |
Exams |
Edit |
Edit |
Edit |
Edit |
Edit |
Import menu |
Edit |
Edit |
x |
x |
x |
Logo for reports |
Edit |
x |
x |
x |
x |
Lookup lists |
Edit |
Edit |
Read |
Read |
x |
Password expiration |
Edit |
x |
x |
x |
x |
Registration code |
Edit |
x |
x |
x |
x |
Report menu |
Read |
Read |
Read |
Read |
x |
Reset passwords |
Edit |
x |
x |
x |
x |
Start menu |
Read |
Read |
Read |
Read |
x |
Training completions |
Edit |
Edit |
Edit |
Read |
x |
Training records |
Edit |
Edit |
Read |
Read |
x |
Users |
Edit |
x |
x |
x |
x |
If you have the Client/Server with Web edition, the web-based user interface allows you to set up a separate set of users.
Edit Users
This section applies to Administrator, Standard, Completions, and Read-only users. Exam level users are managed separately. See below.
To edit user names and levels, you need to be logged in as an administrator. If you are unable to log in as an administrator, you may still edit users if you have the original registration code (see Lockout Recovery below).
To edit users, follow these steps

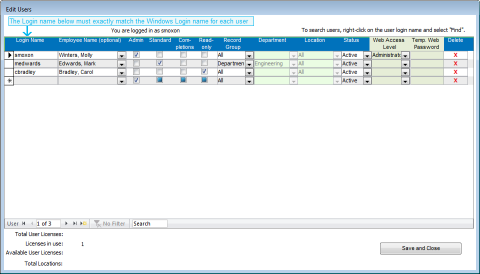
If the total number of users requiring a license is greater than the number of users you are licensed for, you will be asked to remove some users.
To delete a user, click the red "x".
If you make changes to the level of the user that is logged in to TRAIN TRACK®, you will need to close and re-open it for your changes to take effect.
Exam Users
Exam level users are managed separately from other users. Exam level users do not need to have a Windows® login name in order to log in to take an exam. This way, if you have a shared computer that multiple employees will be using to take exams, they do not need to have a separate Windows® login. Instead, the exam level users will select their name and enter a password to open TRAIN TRACK®. The first time the employee logs in, they will be asked to set their own password. In order to control the distribution of passwords for employee access, we recommend supervising the initial login, to ensure that the identity of each user matches the login name they are using. You will need to verify their identity using your own procedures.
Reset Passwords
If an Exam-level user forgets their password, you may reset it for them.
To reset a password, follow these steps:

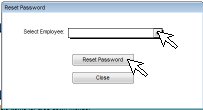
Password Expiration
To change password expiration, follow these steps:
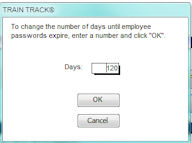
If you are unable to get to the Home Screen, and instead see the login box for the Exam Menu, this means your Windows® login is not listed as an administrator user. To edit users in this situation, if you have the original registration code, you may use the lockout recovery function.
To edit users if you are not listed as a user, follow these steps:
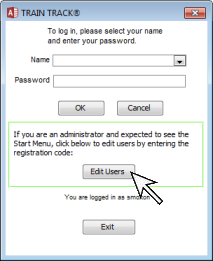
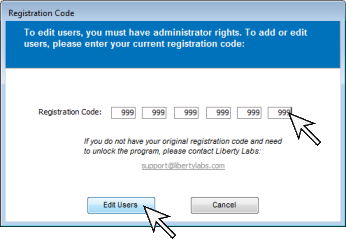
You may now add your user name in the Edit Users screen (see above).
Automatic Email Notices of Failed Logins
You may configure your application to automatically send alert emails to a designated email address when a user enters the incorrect password 3 times in a row (see automatic email).