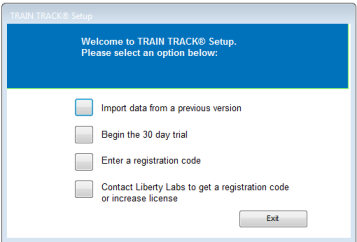
How do I Set up TRAIN TRACK®?
After TRAIN TRACK® is installed, you will need to open the program to finish the setup process. To open TRAIN TRACK®, go to Start > Programs > TRAIN TRACK, or use the shortcut if you created one during installation.
Connect to your Database
When you open TRAIN TRACK®, if you see a screen indicating that you need to connect to your back-end database, you may connect using a DSN or DSN-less connection. Before you begin, you will need to make sure that your Windows user has been given permission to access the database through SQL Server Management Studio. For more detailed information on connecting to your database, see the installation instructions.
We recommend using a DSN-less connection. This uses a connection string without setting up an ODBC connection, and usually offers better performance.
To set up a DSN-less connection, follow these steps
DSN (Data Source Name) is a connection set up using your ODBC Data Sources feature.
To set up a DSN connection, follow these steps
Start the 30-day Trial
When you first open TRAIN TRACK®, you will see the welcome screen with options to import data, start the trial, enter a registration code, or contact us to purchase a license.
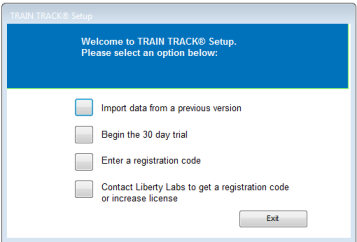
To evaluate TRAIN TRACK®, follow these steps:
Import Data from a Previous Version
If you have data you would like to import from an earlier edition of TRAIN TRACK® Desktop Edition, version 7 or higher, select this option. Note: if you are using an older version, you must update to version 7 before you can update to later versions. If you have an earlier version of the Client/Server Edition, version 7 or higher, you will not need to import your data; instead, your database will be updated to this version during installation. Contact us for assistance importing data from the Client/Server version 6 or earlier.
CAUTION: Use this feature only when importing to a BLANK (new) database. It is not designed for merging data from multiple databases.
To import data from a previous version, follow these steps:
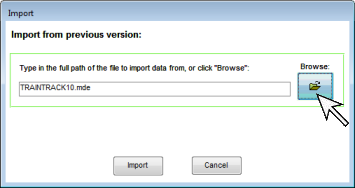
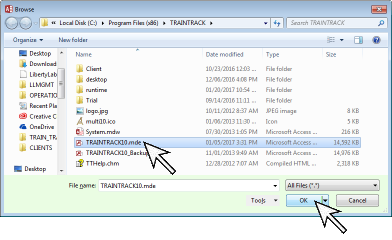
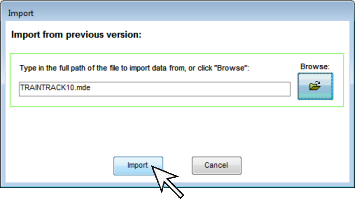
Important: Do not delete your old file until you are sure everything was imported correctly. We recommend keeping the old version as one of your backup files.
Select Enter a registration code if you have recently purchased a license from Liberty Labs, LLC and have a new registration code to enter, or if you have already imported data and need to enter a new registration code.
Enter your Company name and Registration Code. When entering the code, you will need to tab between each set of numbers. Click Save..
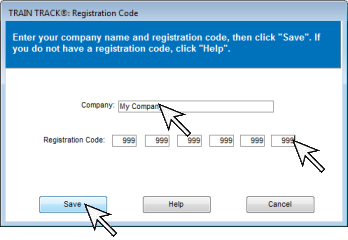
N
Contact Liberty Labs
Select this option if you need to purchase a license. You may purchase by phone, online, or by mail.
Phone: call 619-284-8013 Monday - Friday 8:00 a.m. to 2:00 p.m. Pacific time
Online: visit www.LibertyLabs.com
Mail: send payment to:
Liberty Labs
3245 University Ave., Suite 1122
San Diego, CA 92104