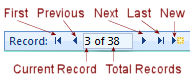
How do I Find, Sort, and Edit Data?
TRAIN TRACK® includes many built-in features designed to make it easier to find, sort, and edit records. You may use the Find or Sort functions on any field on any screen. Each screen includes either a scroll bar to navigate through the recordset, or navigation buttons at the bottom of the screen to page through the records. Data is automatically saved as soon as you move to the next record. You may also use the standard Cut, Copy, Paste, and Undo functions. You may add or delete records, as well as edit them, on most of the screens, depending on your user access level.
Special functions in TRAIN TRACK® include the ability to jump to a related record. Any time you see an employee name on your screen, double-click on it to open the employee record. Any time you see a training title, double-click on it to open the training record. You may also double-click on a job title, department, shift, location, training type, or employee type to open those records. This allows you to quickly open a related record.
Many screens also allow you to re-arrange and re-size columns, sort by multiple columns, and change the font and background color. Primary screens will automatically re-size to fit your screen.
Sort Records
To sort records on any screen by any field, follow these steps:
Or you may follow these steps:
Record Navigation
To scroll through records, use the navigation bar at the bottom of the screen.
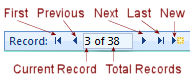
Jump to Related Records
Double-click on a Training Title to jump to that training record. Double-click on an Employee Name to jump to that employee record. Double-click on a Class Location, Department, Employee Type, Job Title, Location, Shift, or Training Type to open those records.
Add Records
To add a new record, click New from the navigation buttons at the bottom of the screen.
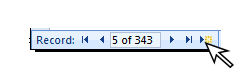
Duplicate Records
If TRAIN TRACK® recognizes a duplicate record, it will alert the user and not allow the record to be added.
Delete Records
Most screens include a red "X" to allow you to delete the record. When you see the "X", you may click on it to delete the record. You will be asked to confirm the deletion. In most cases, once you delete a record, you will not be able to restore it. The exception is for training records and employee records which can be restored using the buttons on the ribbon.
For screens without an "X" where records can be deleted:
To delete a record, follow these steps:
Undo Changes
To undo a change, right-click and select Undo from the pop-up menu.
Arrange Columns in List View
On some of the list view screens, you may re-arrange the columns, re-size the columns, and sort the records by multiple columns. Screens with these features:
To re-arrange columns, follow these steps:
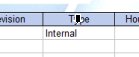
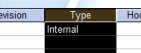
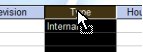
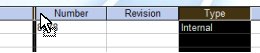

To sort by multiple columns, follow these steps:

To re-size the columns, follow these steps:
![]()
To select font, background color, and row height, follow these steps:
Or you may use the text formatting controls from the ribbon.
Link Documents
You may link any type of document or file to each training record, employee record, or training completion record. To do this, right-click on the link field and select "Hyperlink", then browse to the file you wish to link.
If you are going to have a large number of linked documents, we recommend that you place all of the documents in a folder within the TRAIN TRACK® folder. This way, if you need to move TRAIN TRACK®, you can just move the entire parent folder and your links will not be broken. You will be able to store the links as relative links (relative to where TRAIN TRACK® is located). For example, if you created a folder called "docs" within the TRAIN TRACK® folder, your link would look like this:
Please make sure your folder names and file names do not contain any spaces, as hyperlinks to a network location will not work if there are spaces. If the hyperlinks point to a web address, then you may use the percent symbol (%) to represent a space. If you also have the Web Edition interface, the links will need to be actual hyperlinks to a web address (URL), or they will need to be stored in a folder where your web application is stored, or you can set up a virtual directory on another server to store the files. The files need to be accessible by other users.