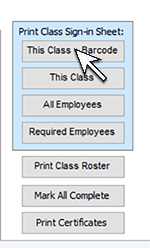
How do I use Barcodes to Enter Completion Records?
You may enter training completion data by scanning barcodes with a barcode reader. You may scan the codes from employee badges as they attend a training, or you may print a sign-in sheet with barcodes, and then scan in the barcodes from the sheet after employees have signed in.
A barcode is just another font used by the computer. In this case, the ID number is represented by a series or bars, which the scanner is capable of reading. Just like a keyboard can be used to input a series of characters, the scanner scans the barcode, which represents the ID number, into the field. You can purchase one for about $10 and up depending on the quality and features. Consider a wireless scanner if you will be scanning badges. Just plug it into a workstation running TRAIN TRACK® and begin scanning. Note: We recommend printing the sign-in sheets using a laser printer.
Print Sign-In Sheets with Barcodes
To scan codes from a sign-in sheet, first you will need to print the sign-in sheet. You may print a sheet for a specific scheduled class, or you may print a general sheet listing all employees that may be used for any class.
To print a sheet for any training, follow these steps:
The sign-in sheet lists employees, with a space for their signature, and a barcode based on their ID Number.
To print a sheet for a scheduled class, listing enrolled employees, follow these steps:
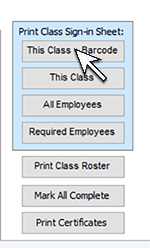
The sign-in sheet lists enrolled employees, with a space for their signature, and a barcode based on their ID Number.
Scan Barcodes
To easily record training completion data, take the completed sign-in sheets to a workstation equipped with a barcode reader.
To be able to scan in multiple barcodes in succession, you will need to configure your copy of Microsoft® Access®.
To configure your client, follow these steps:
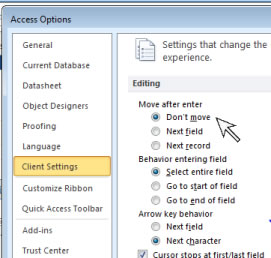
To record completions by scanning the barcodes, follow these steps:
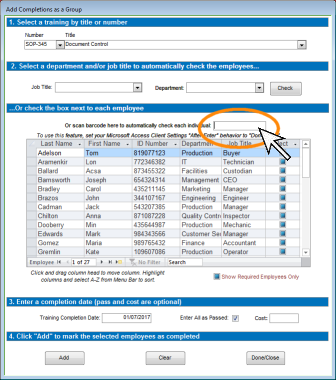
As you scan each code, you will see the employee name displayed on the screen. If you need to make any corrections, you will see the entire list of scanned records and you may edit them before saving the records.