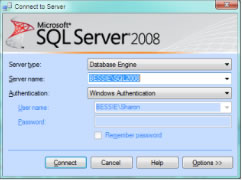TROUBLESHOOTING
Ways to get Help
If you have issues with TRAIN TRACK®, we have a number of options to help you get them resolved.
- Search the Knowledge Base: Our knowledge base includes answers to questions and solutions to common issues. Please search here first, as we may already have the answer you are looking for, and this is the quickest way to find it. The search feature works best when you search for simple words or phrases. You may also filter the knowledge base articles by category to look for the answers you need.
- Support Ticket System: We have a support ticket system for issues that you are unable to resolve on your own or by searching the knowledge base.
- Chat: We offer online chat for those times when you need an answer right away. We will do our best to provide an answer, or help you submit a support ticket if needed.
- Email: You may also submit support tickets via email.
- Phone: If you have an urgent request, we are available by phone at during our regular business hours.
Support is free for the first year after you purchase your license, and you may extend your support by purchasing an annual support contract after the first year.
Installation
If you are having trouble installing your application, please follow the installation instructions provided. The instructions include a checklist for you to complete as you install the application. If you are getting an error message from your network or from SQL Server, try searching online for the text of the error message, or checking the Microsoft site for information. If you are unable to find a solution, and do not see the answer below, please contact us for assistance.
Opening the Desktop or Client File
In order to open the desktop application or the user interface for the client/server edition, you need to have Microsoft® Access® 2010, Service pack 1, or better. If you used the automated client installer, you need Access® 2016. If you do not have the full version of Access®, you can install the free run-time edition.
Citrix
When setting up the database using a Citrix® server, you need to set up a User Profile for the application.
Multiple Users
For the Desktop edition only:
If multiple users are unable to open the database at the same time, please check the following:
- All users need to have full permissions for the folder where the database is stored. They need to be able to create a file in that folder in order to create the .ldb file needed to run the application.
- If you have an Adobe® Acrobat® add-in installed in Access®, you will need to remove it.
- Microsoft® Access® needs to be set to open in shared mode. Go to each computer, open Access®, and go to Tools > Options > Advanced. Make sure the “Default open mode” is set to “shared”.
- When everyone has the database closed, look in the folder where the database is stored and see if there is a file called “TRAINTRACKx.ldb. This will be a very small file. If you see this file, delete it. This is the database locking file that should disappear when everyone closes the database. Make sure the file you are deleting has the "ldb" file extension. If you can't see the file extensions, go to your Windows® Explorer options screen and un-check the box "hide extensions for known file types".
- If the users are opening TRAIN TRACK® using a shortcut, try browsing to the file instead. If this works, you can try deleting the existing shortcut and then creating a new separate shortcut for each user (don’t copy and paste it, it has to be a new one for each user).
- If you are unable to use a shortcut, open Access® first and go to File > Open, then open the application.
- In some cases, all users need to have the exact same permissions for the Windows® folder where the database is stored.
- If you are still unable to share the file, you might want to consider upgrading to the client/server edition, where each user has their own copy of the user interface connected to a shared back-end database. The client/server model is the preferred way to share the database.
Linked Files
If you are unable to open hyperlinks to .pdf files, follow these steps:
This is a Windows® setting. Set .pdf file types to be opened using Internet Explorer® and you will be able to open the files. You will need to locate this setting based on the Windows® version you are using.
SQL Server®
For the Client/Server edition only:
If you are unable to connect from the client to the server:
- Make sure SQL Server® is running.
- Stop and re-start your SQL Server® if you have made any changes.
- Make sure you have correctly identified the server name in the ODBC connection.
- From Linked Table Manager, try creating a NEW ODBC connection, and over-writing the original one.
- Make sure the user is listed as a user in SQL Server®
- On your server, start SQL Server® Management Studio.
- Click Connect (top left) and connect to your server.
- From the tree at the left, select Security > Logins.
- Right-click and select New Login.
- Add the windows group that contains the users of your TRAIN TRACK® application. If you do not have an appropriate group, then you will have to add the users individually.
- In 'default database', select the database you want to have them automatically log into (this will be “TRAINTRACK” if you installed it using the default name).
- In user mapping, check the TRAIN TRACK® database. In database role membership, check db_datareader and db_datawriter. This will give them read and write access to that database.
- To set up the ODBC connection, go to the client computer and set it up using Windows authentication.
- Now everyone in that windows group should be able to connect using windows authentication. In the future when someone needs to have access, just add them to the windows group and set up the ODBC connection on their workstation.
- If you are using a group for login permissions and it is not working, try creating a login for an individual user.
- Make sure SQL Server® is set to accept remote connections.
- Open SQL Server® > Configuration Tools > SQL Server® Surface Area Configuration.
- Under Surface Area Configuration for Services and Connections, click on remote connections, and select to allow both TCP/IP and named pipes.
- Make sure the database is set to allow both Windows and SQL authentication.
- If you get an error “SQL State 08001 SQL Server Error 2 Could not open a connection to SQL Server (2)”, check your Windows firewall settings and make sure the application is not being blocked.
- Make sure there is not a firewall blocking port 1433 or 1434.
- Check to see if you have an error log file located at %ProgramFile%Microsoft SQL Server/MSSQLxx.xxx/MSSQL/Log.
- Check your ODBC driver. Verify that you are using the SQL Native Client driver, 10 for SQL 2008 or 11 for SQL 2012.
- Make sure your ODBC DSN is “TTSERV”.
- Make sure the user has full permissions under your Windows security settings for the folder where the client database is stored.
- Open a new Access database and attempt to link to and open the data tables with your ODBC connection. If this fails, then the problem is with your connection and not with the application.
Web
For the web edition only:
- Make sure the web server is running.
- Make sure it is set to allow 32-bit applications.
- Make sure .asp pages have been enabled.
- Check your ODBC connection or your connection string.
- Make sure there is not a firewall blocking port 1433 or 1434.
- Make sure your users have permission as datareader/datawriter in the database.
- Make sure you have "ttuser" with permission as datareader/datawriter in the database.
- Make sure the IUSR account has permission as datareader/datawriter in the database.
- Check to see if you have an error log file located at c:/ProgramFiles/Microsoft SQL Server/MSSQLxx.xxx/MSSQL/Log.
- Try using SQL authentication. To connect using SQL authentication, add a user to the SQL database, set up the ODBC with SQL authentication, then add the user name and password to the connection file.
- Try using a connection string.
- If you are unable to view any data, you can replace the ODBC connection with a connection string. To do this:
- Open the folder where you installed the web pages.
- Open the file Connections/TTSERV.asp. You can open it using Notepad or your web authoring tool.
- Replace the existing text with your connection string. Connection strings will vary depending on your configuration. Below are some example strings
Example A:
<%
Dim MM_TTSERV_STRING
Set MM_TTSERV_STRING = Server.CreateObject("ADODB.Connection")
MM_TTSERV_STRING.Open "Provider=SQLOLEDB;Data Source=MYSERVER\MYSQL;" _
& "Initial Catalog=TRAINTRACK;User Id=ttuser;Password=22user;" _
& "Connect Timeout=15;Network Library=dbmssocn;"
%>
Substitute the name of your actual server and SQL instance for MYSERVER\MYSQL. If you don’t know what this is, open the SQL Management studio. A box will open asking you what database to connect to. This is what you need to use in the string. For example, for the server shown in the box below:
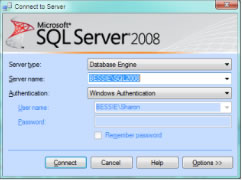
The string would be:
<%
Dim MM_TTSERV_STRING
Set MM_TTSERV_STRING = Server.CreateObject("ADODB.Connection")
MM_TTSERV_STRING.Open "Provider=SQLOLEDB;Data Source=BESSIE\SQL2008;" _
& "Initial Catalog=TRAINTRACK;User Id=ttuser;Password=22user;" _
& "Connect Timeout=15;Network Library=dbmssocn;"
%>
Example B:
<%
Dim MM_TTSERV_STRING
Set MM_TTSERV_STRING = Server.CreateObject("ADODB.Connection")
MM_TTSERV_STRING.Connectionstring = "Provider = SQLOLEDB; Data Source = MYSERVER\MYSQL; Initial Catalog = TRAINTRACK; User Id=ttuser; Password=22user"
MM_TTSERV_STRING.Open
%>
Save the file, and test your web pages.
Error Messages
No records found or there was an error printing your report
If you are sure there should be data for the report (you have training set up as required and completed) it may be caused by not having a printer configured. You need to have a printer set up even if you only want to view and not actually print the reports, because TRAIN TRACK® needs to know how to set up the report on the page.
Overflow
If you get an "overflow" error when importing data, this may be caused by having some dates in your database that the computer can't recognize, such as a date of "1/1/122".
The VBA Project Cannot be Read
If you get a message that the VBA project cannot be read, verify that you have Microsoft Access 2010 with Service pack 1, or Microsoft Access 2013. If you do not have the full version of Access, you can install the free run-time edition.