TRAIN TRACK® Web Edition Help Manual
Employee Detail
| Illustration | # | Field | Description |
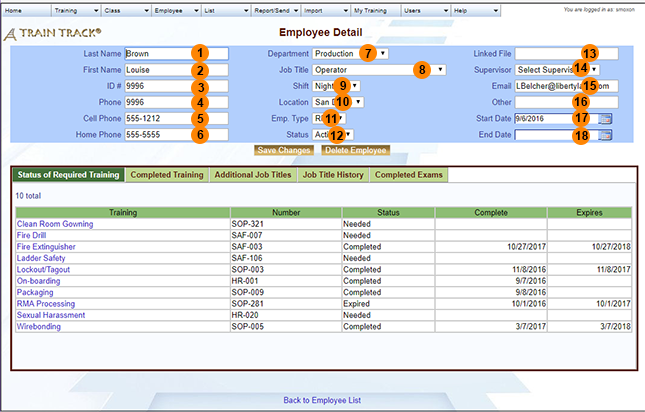 |
1 | Last Name | Last or family name. |
| 2 | First Name | First or given name. | |
| 3 | ID Number | Each employee must have a unique identification number. If you do not enter one, one will be added for you. | |
| 4 | Phone | Phone number or extension. | |
| 5 | Cell Phone | Cell or mobile phone number. | |
| 6 | Home Phone | Home phone number. | |
| 7 | Department | Select the department from your list of departments. | |
| 8 | Job Title | Select the primary job title from your list of job titles. | |
| 9 | Shift | Select the shift from your list of shifts. | |
| 10 | Location | Select the location from your list of locations. | |
| 11 | Employee Type | Select the employee type from your list of employee types. | |
| 12 | Status | Select "active" or "inactive". | |
| 13 | Linked File | To link a file or folder to the employee record, right-click and select "edit hyperlink", or copy and paste the link into the field. | |
| 14 | Supervisor | Select the supervisor from your list of active employees. | |
| 15 | The email address where the employee will receive automatic email notices and forgotten password links. | ||
| 16 | Other | You may use this field to store any additional information. | |
| 17 | Start Date | Enter the employee start date or select it from the calendar by clicking the calendar icon. | |
| 18 | End Date | Enter the employee end date or select it from the calendar by clicking the calendar icon. |
| Illustration | # | Field | Description |
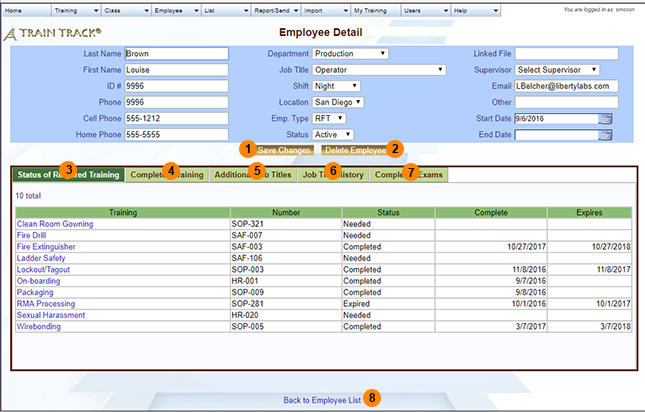 |
1 | Save Changes | Click to save any changes you have made. |
| 2 | Delete Employee | Click to delete this employee record. You will confirm the deletion on the next screen. | |
| 3 | Status of Required Training Tab | This tab shows the status of required training (training that has been assigned as required). Click the training title to open the training detail record. | |
| 4 | Completed Tab | This tab shows all completions for this employee (for both required and non-required training). Click the training title to open the training detail record. | |
| 5 | Additional Job Titles Tab | This tab shows additional job titles assigned to the employee. Training required for the additional job titles will be required for the employee. Click the job title to open the job title detail screen. | |
| 6 | Job Title History Tab | This tab shows the job title history for the employee. | |
| 7 | Completed Exams Tab | This tab shows completed exams for the employee. Click the link to see the question and answer details. | |
| 8 | Back to Employee List | Click this link to return to the employee list screen. | |
Additional Job Titles Tab
The additional job titles tab displays additional job titles associated with the employee. The employee will automatically be required to complete all training that is required for each of their job titles.
To add job titles, follow these steps:
1. From the employee detail screen, additional job titles tab, click add job title.
2. From the add job title screen, select the job title you wish to add.
3. Click add.
Job Title History Tab
The Job Title History tab displays all the job titles and roles of the employee. When a job title of an employee is updated, it is automatically logged in the Job Title History. You may edit or delete records from this list.
To edit a job title (history), follow these steps:
1. From the employee detail screen, click on the Job Title History tab.
2. Click on the record ID number of the job title record you wish to edit.
3. Edit the record as needed.
4. Click Save Changes.To delete a job title (history), follow these steps:
1. From the employee detail screen, click on the Job Title History tab.
2. Click on the record ID number of the job title record you wish to delete.
3. Click Delete this Record.
4. Click Delete to confirm.
Delete Employee Record
To delete an Employee record, follow these steps:
After you delete an employee record, the ID Number will be available to use again. If you use the number again, you will not be able to restore the deleted record unless you change the ID number of the new employee.
Add Employee
From the navigation pane, select Employees > Add Employee. The add employee screen will open. Type the data in the fields, and click Add.