TRAIN TRACK® Web Edition Help Manual
Training Required
TRAIN TRACK® keeps track of the status of required training for each employee. You will need to assign required training based on job title, department, individual or required for all employees. You may also make exceptions to requirements for individuals, job titles or departments.
You may set up parent/child modules to require several training topics under one umbrella, or use this feature to substitute one training for another. You can also set up training in a series, where a second training is required a specified number of days after an initial training is complete.
Required by Job Title
You may require all employees with a specific job title to complete a training. Employees who have the job title assigned as their primary job title, or as an additional job title, will be required to complete the training.
From the Training Detail screen, the "required by job title" tab displays a list of job titles required to complete the training.
To add a job title required to complete the training, follow these steps
| Step | Illustration |
| 1. From the navigation bar, select Training > View/Edit. | 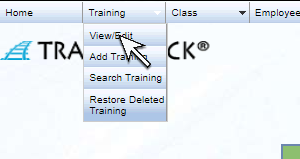 |
| 2. The Training List screen will open. Click on the name of the training. | 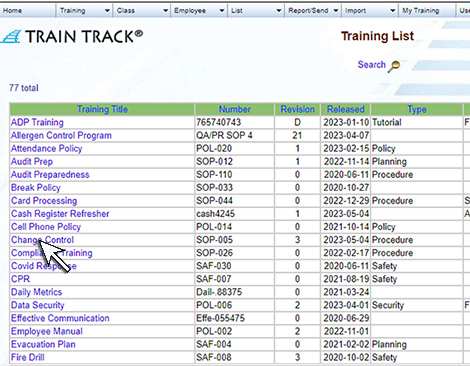 |
| 3. The Training Detail screen will open. Select the Required by Job Title tab. | 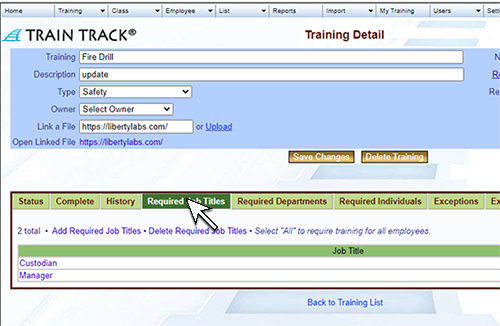 |
| 4. Click Add Required Job Titles. | 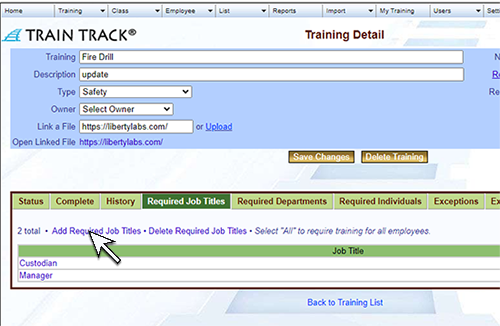 |
| 5. The Add Required Job Titles screen will open. Select the Job Title. | 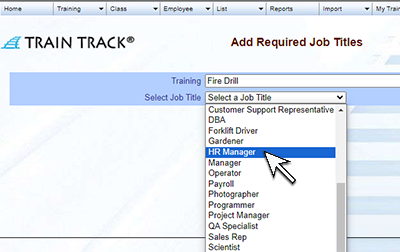 |
| 6. Click Add. | 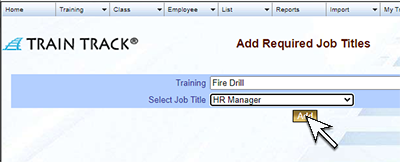 |
To delete a job title required to complete the training, follow these steps
| Step | Illustration |
| 1. From the navigation bar, select Training > View/Edit. | 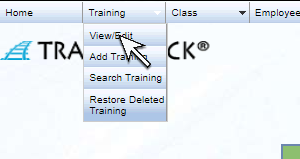 |
| 2. The Training List screen will open. Click on the name of the training. | 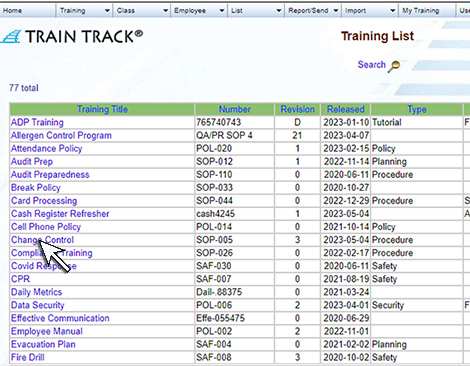 |
| 3. The Training Detail screen will open. Select the Required by Job Title tab. | 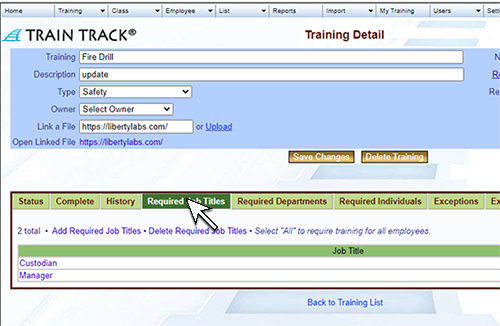 |
| 4. Click Delete Required Job Titles. | 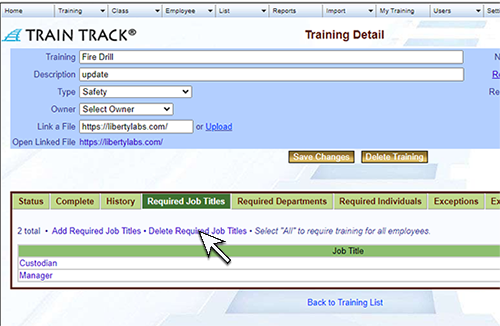 |
| 5. The Delete Required Job Titles screen will open. Use the navigation buttons to select the job title you wish to delete. | 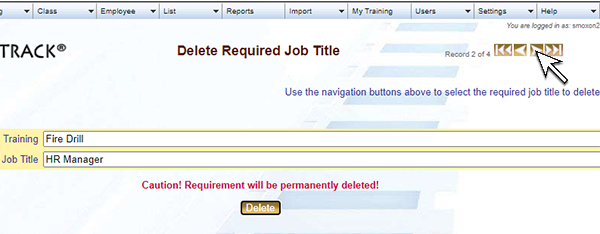 |
| 6. Click Delete. | 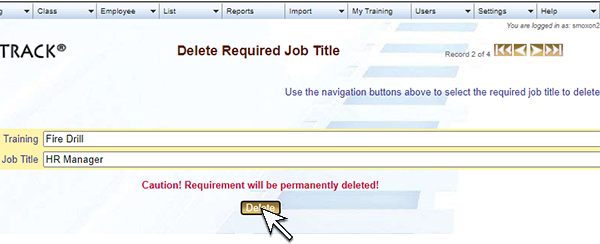 |
You may require that all employees complete a specific training. To require all employees, open the "Required by Job Title" tab of the training detail screen, and select "All". Individual employees do not need to be listed here. When you view the detail record for an employee, you will see the training listed as required.
To add all employees required to complete the training, follow these steps:
Go to the training detail screen, required by job title tab.
Click Add required job title. The Add required job title screen will open.
Select "All" and click add.
You may require that all employees within a department complete a specific training. Departments required to complete a training are displayed under the "required by department" tab of the training detail screen. Individual employees do not need to be listed here. When you view the detail record for an employee in a required department, you will see the training listed as required.
To add a department required to complete the training, follow these steps:
Go to the training detail screen, required by department tab.
Click Add required department. The Add required department screen will open.
Select the department and click add.
To delete a department required to complete the training, follow these steps:
Required by Individual
The required by individual tab displays a list of individuals required to complete the training.
To add an individual required to complete the training, follow these steps:
To delete an individual required to complete the training, follow these steps:
-
Go to the training detail screen, required by individual tab.
-
Click Delete required individual. The delete individual screen will open.
-
Scroll through the records using the navigation buttons at the top of the screen to locate the record you wish to delete.
-
Click Delete.
Required Exceptions
You may make exceptions to required training for individuals, job titles or departments. If an individual is listed as an exception, then they will not be required to complete the training, even if it is required for their job, department, or for all employees. If a job title or department is listed as an exception, employees in that department or assigned that job title as the primary job title or an additional job title will not be required to complete the training, even if it is required for their job, department, or for all employees.
To add an exception, follow these steps:
To view exceptions, follow these steps:
-
Open the training detail screen to the training you wish to view exceptions for.
-
At the bottom of the screen, click View/Delete Exceptions.
-
The Exception screen will open.
To delete an exception, follow these steps:
- Open the training detail screen to the training you wish to view exceptions for.
- At the bottom of the screen, click View/Delete Exceptions.
- The Exception screen will open.
- Select the record you wish to delete and click the Exception ID.
- The Delete Exception screen will open.
- Click Delete.
Parent/Child Modules
One of the advanced features of TRAIN TRACK® is the ability to set up parent/child modules. You may designate one training as a parent with multiple child modules, and you may indicate the number of child modules required in order for the parent to be considered complete. You may also use this feature to substitute one training for another.
If a training is designated as a parent with child modules, then when the parent is required, the child training is also required. When the designated number of child modules have been completed, the parent is also considered completed. When the parent is marked as completed, the child training is also considered completed.
To add a child module, follow these steps:
To delete a child module, follow these steps:
From the child list screen, you may also click on the training title to open that training detail record.
Substitutions
You may substitute one training requirement for another by using the parent/child module feature. Simply select the first training and add the training that may be substituted for it as a child. When either training is completed, the first training will show a status of "complete".
Another option would be to create a new parent training and select both of the similar training titles as children, indicating that only one of the two needs to be completed.
Series Training
One of the advanced features of TRAIN TRACK® is the ability to set up series training. You may designate one training as the first in the series, and require another training a specific number of days after the first one has been completed. For example, you might require an initial extensive training, and then a refresher each year.
If a training is designated as a series, then when the first required training has been completed, and the specific number of days have passed, the second training will be required.
To add a series training, follow these steps:
To delete a series training, follow these steps:
From the series screen, you may also click on the training title to open that training detail record.